Windows 7 – одна из самых популярных операционных систем, которая до сих пор пользуется огромным спросом среди пользователей. Но что делать, если ваш ноутбук не поставляется с предустановленной операционной системой или вы просто хотите обновить свою текущую ОС? В этой статье мы расскажем вам, как установить Windows 7 бесплатно для ноутбука. Следуя пошаговой инструкции, вы сможете легко выполнить установку и насладиться всеми преимуществами этой популярной ОС.
Перед тем, как начать процесс установки Windows 7, вам понадобятся некоторые материалы и инструменты. Во-первых, вам понадобится загрузочный USB-накопитель или диск с установочным образом Windows 7. Данный образ можно найти на официальном сайте Microsoft или других доверенных источниках. Также вам потребуется ноутбук с хорошо заряженной батареей или подключенным к источнику питания, чтобы избежать непредвиденного отключения во время установки.
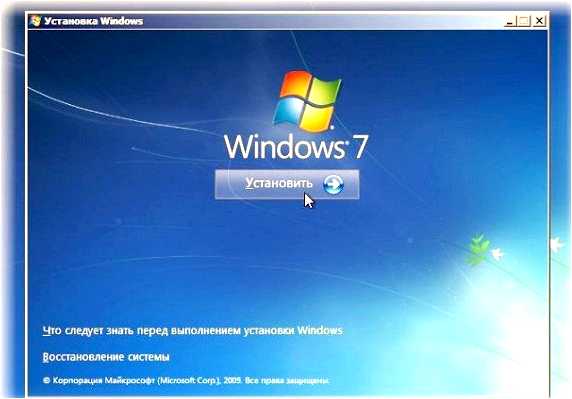
Важно отметить, что данная инструкция предназначена для переустановки Windows 7 на ноутбуке, который уже имеет операционную систему. Если у вас нет никакой ОС на ноутбуке, вам сначала нужно будет установить предварительную версию Windows 7 и затем выполнить процедуру обновления до полной версии.
- Как установить Windows 7 бесплатно на ноутбук
- Выбор версии Windows 7 для установки
- Подготовка ноутбука к установке Windows 7
- Вопрос-ответ:
- Как установить Windows 7 бесплатно на ноутбук?
- Какой лицензионный ключ требуется для бесплатной установки Windows 7?
- Могу ли я использовать Windows 7 бесплатно без ключа активации?
Как установить Windows 7 бесплатно на ноутбук
Если вы хотите установить Windows 7 бесплатно на свой ноутбук, следуйте этой пошаговой инструкции:
Шаг 1: Подготовьте установочный носитель с Windows 7. Вам понадобится оригинальный дистрибутив Windows 7 или его ISO-образ. Вы можете скачать ISO-образ с официального сайта Microsoft.
Шаг 2: Создайте загрузочное устройство. Если у вас есть DVD-привод, вы можете записать ISO-образ на DVD-диск. Если у вас нет DVD-привода, вы можете создать загрузочную флешку с помощью специальной утилиты, например, Rufus.
Шаг 3: Подготовьте ноутбук к установке. Включите ноутбук и зайдите в BIOS. Установите загрузку с установочного носителя (DVD-диска или флешки) в качестве первого приоритета загрузки.
Шаг 4: Запустите установку. Вставьте DVD-диск в привод или подключите загрузочную флешку к ноутбуку. Перезагрузите ноутбук и дождитесь появления экрана установки Windows 7.
Шаг 5: Выберите язык и настройки. Выберите нужный язык установки и следуйте инструкциям по настройке времени и клавиатуры.
Шаг 6: Принимайте лицензионное соглашение. Перед установкой Windows 7 вам будет предложено прочитать и принять лицензионное соглашение. Ознакомьтесь с ним и поставьте галочку, соглашаясь с условиями.
Шаг 7: Выберите тип установки. Вам будет предложено выбрать тип установки: «Обновить» или «Чистая установка». Если у вас уже установлена предыдущая версия Windows, вы можете выбрать «Обновить». Если ваш ноутбук новый или вы хотите полностью переустановить систему, выберите «Чистая установка«.
Шаг 8: Выберите раздел для установки. Выберите раздел на жестком диске, на который будет установлена Windows 7. Если вы хотите создать новый раздел или изменить размер существующего, вы можете сделать это на этом этапе.
Шаг 9: Дождитесь завершения установки. После выбора раздела Windows 7 начнет устанавливаться. Дождитесь завершения установки и перезагрузите ноутбук.
Шаг 10: Продолжите настройку. После перезагрузки вам будет предложено завершить настройку Windows 7: выберите имя пользователя, создайте пароль и выполните остальные необходимые настройки.
Теперь у вас есть Windows 7 бесплатно на вашем ноутбуке. Наслаждайтесь использованием!
Выбор версии Windows 7 для установки
Перед тем, как приступить к установке Windows 7 на свой ноутбук, вам необходимо определиться с версией операционной системы, которую вы хотите установить. Windows 7 поставляется несколькими различными версиями, каждая из которых имеет свои особенности и функциональность.
Если вы обычный пользователь, который просто хочет иметь стабильную и надежную операционную систему для выполнения повседневных задач, вам подойдет стандартная версия Windows 7 Home Premium. Эта версия содержит все основные возможности, которые вам могут понадобиться, включая веб-браузер Internet Explorer и пакет офисных программ Microsoft Office Starter.
Если вы профессионал, занимающийся компьютерной работой или разработкой программного обеспечения, вам может быть интересна версия Windows 7 Professional. Она обладает дополнительными возможностями, такими как поддержка домена, встроенные инструменты для разработчиков и возможность подключения к удаленному рабочему столу.
Если вам нужны все возможности Windows 7, включая полную поддержку игр и мультимедиа, вам следует обратить внимание на версию Windows 7 Ultimate. Эта версия является самой полной в плане функциональности и поддерживает все возможности операционной системы.
Помимо основных версий, существуют также специальные версии Windows 7, такие как Windows 7 Starter (для ноутбуков с небольшими характеристиками) и Windows 7 Enterprise (для корпоративных клиентов). В общем случае, для большинства пользователей рекомендуется выбирать одну из основных версий, описанных выше.
Подготовка ноутбука к установке Windows 7
Перед началом установки Windows 7 на ноутбук необходимо выполнить ряд подготовительных шагов, чтобы обеспечить успешное завершение процесса:
1. Создание резервных копий данных. Для предотвращения потери важной информации перед установкой новой операционной системы рекомендуется создать резервные копии всех необходимых файлов.
2. Проверка совместимости железа. Убедитесь, что все устройства и компоненты вашего ноутбука совместимы с операционной системой Windows 7. Для этого посетите официальный веб-сайт производителя своего ноутбука и проверьте наличие драйверов и программного обеспечения для Windows 7.
3. Подготовка установочного носителя. Вы можете использовать оригинальный диск с операционной системой Windows 7 или создать загрузочный USB-накопитель. Следуйте инструкциям от Microsoft для создания загрузочного USB-накопителя с помощью утилиты Windows USB/DVD Download Tool.
4. Подготовка BIOS-настроек. Перед установкой Windows 7 убедитесь, что в настройках BIOS-а вашего ноутбука установлено правильное устройство для загрузки, с которого будет производиться установка операционной системы. Перейдите в меню BIOS, выберите раздел Boot и установите приоритет загрузки для вашего установочного носителя (CD/DVD или USB).
5. Подготовка диска для установки. Освободите достаточно места на жестком диске ноутбука для установки Windows 7. Удалите лишние файлы и программы, чтобы освободить место для новой операционной системы.
После выполнения всех подготовительных шагов ноутбук будет готов к установке Windows 7. Не забудьте сделать резервные копии всех важных данных и проверить совместимость оборудования с новой операционной системой перед началом процесса установки.
Вопрос-ответ:
Как установить Windows 7 бесплатно на ноутбук?
Чтобы установить Windows 7 бесплатно на ноутбук, вам понадобится загрузочный носитель с операционной системой, лицензионный ключ и доступ к интернету. Вы можете развернутую инструкцию по установке найти в статье.
Какой лицензионный ключ требуется для бесплатной установки Windows 7?
Для бесплатной установки Windows 7 вам потребуется ключ от лицензионной версии операционной системы. Вы можете использовать ключ существующей лицензии, если у вас уже есть, или приобрести ключ в интернет-магазине, где предлагаются дешевые лицензионные ключи для Windows 7.
Могу ли я использовать Windows 7 бесплатно без ключа активации?
Хотя Windows 7 можно установить и использовать без ключа активации, это будет нелицензионной копией операционной системы. В таком случае вы столкнетесь с ограничениями, например, невозможностью обновления системы и ограниченным функционалом. Рекомендуется всегда использовать лицензионный ключ для активации Windows 7.







