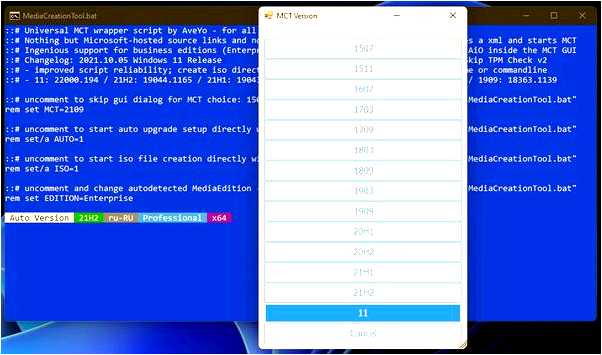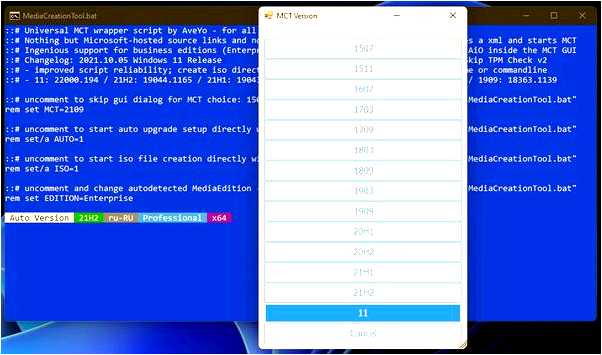Windows 11 — долгожданная новая операционная система от Microsoft, которая обещает улучшенную производительность и богатый набор функций. Однако, при анонсе новой ОС, стало известно, что для установки Windows 11 требуется технология TPM 2.0. Многие пользователи задаются вопросом, что это такое и как быть, если их компьютер не поддерживает данную технологию.
TPM 2.0 (Trusted Platform Module) — это физический или виртуальный микропроцессор, который обеспечивает безопасность и защиту информации в компьютере. Он выполняет целый ряд функций, включая шифрование данных, проверку подлинности и защиту от вредоносного программного обеспечения. Установка Windows 11 без TPM 2.0 становится невозможной, так как Microsoft решила повысить требования к безопасности и защите пользовательских данных.
Если у вас на компьютере отсутствует TPM 2.0, то не все потеряно. Есть несколько способов решить эту проблему. Во-первых, вы можете проверить, поддерживает ли ваш компьютер TPM 2.0 и, если да, то активировать данную функцию в BIOS. Если поддержка отсутствует или активация невозможна, вы можете обновить железо компьютера, чтобы получить TPM 2.0. Это может потребовать приобретения новой материнской платы или обновления своего ноутбука до новой модели, поддерживающей данную технологию.
Кроме того, Microsoft выпустила программу поддержки для компьютеров без TPM 2.0. Если ваш компьютер удовлетворяет другим требованиям Windows 11, вы можете воспользоваться этой программой для установки новой ОС. Однако, следует учитывать, что данный вариант может быть менее безопасным, так как TPM 2.0 играет важную роль в обеспечении безопасности и защите данных.
- Windows 11 без поддержки TPM 2.0:
- Что делать, если у вас нет TPM 2.0?
- Что это значит и как быть?
- Причины отсутствия поддержки TPM 2.0 в Windows 11:
- 1. Улучшение безопасности
- 2. Поддержка новых технологий
- 3. Совместимость с оборудованием
- Анализ проблемы и возможные решения
- Возможные решения
- 1. Обновите аппаратную часть
- 2. Проверьте наличие в BIOS включенной поддержки TPM
- 3. Используйте неофициальный способ установки Windows 11
- Вопрос-ответ:
- Что такое TPM 2.0 и почему Windows 11 требует его поддержки?
- Мой компьютер не поддерживает TPM 2.0. Что мне делать, чтобы установить Windows 11?
- Как узнать, поддерживает ли мой компьютер TPM 2.0?
Windows 11 без поддержки TPM 2.0:
Отсутствие TPM 2.0 означает, что ваш компьютер не имеет аппаратного модуля, который обеспечивает безопасное хранение ключей и выполнение некоторых криптографических операций. Это может повлиять на безопасность и производительность системы, а также на возможность установки Windows 11.
Что делать, если у вас нет TPM 2.0?
Если ваш компьютер не поддерживает TPM 2.0, то есть необходимые меры, которые вы можете принять:
- Проверьте возможность обновления BIOS компьютера. В некоторых случаях производители выпускают обновления BIOS, которые добавляют поддержку TPM 2.0.
- Проверьте возможность активации TPM в настройках BIOS. Некоторые компьютеры могут иметь функцию TPM, но она может быть отключена по умолчанию. Включение ее в настройках BIOS может решить проблему.
- Обратитесь к производителю компьютера или материнской платы. В некоторых случаях можно установить аппаратный модуль TPM 2.0 отдельно или с помощью специального обновления.
- Пожалуйста, учтите, что установка TPM 2.0 может потребовать замены или модернизации вашего компьютера, что может повлечь за собой дополнительные затраты.
Важно отметить, что Windows 11 все еще находится в бета-тестировании, поэтому требования к аппаратному обеспечению могут измениться к моменту официального выпуска. Тем не менее, наличие аппаратного модуля TPM 2.0 может быть обязательным для получения обновлений и поддержки операционной системы в будущем.
Что это значит и как быть?
Однако есть несколько вариантов, как можно решить эту проблему:
| 1. | Проверьте наличие TPM 2.0 на вашем устройстве. В большинстве случаев, если компьютер или ноутбук выпущены после 2016 года и имеют поддержку Windows 10, то они должны быть оснащены TPM 2.0. Откройте BIOS и найдите вкладку, которая отвечает за TPM. Если вы не обнаружили эту опцию, ваше устройство скорее всего не поддерживает TPM 2.0. |
| 2. | Обновите BIOS до последней версии. Возможно, в новых версиях BIOS будет добавлена поддержка TPM 2.0. Посетите сайт производителя вашего устройства и найдите последнюю версию BIOS. Следуйте инструкциям по обновлению BIOS. Обратите внимание, что обновление BIOS может быть опасным, поэтому перед выполнением этой операции рекомендуется создать резервную копию всех важных данных. |
| 3. | Проверьте наличие обновления TPM 2.0. Некоторые производители предлагают обновление TPM версии 1.2 до 2.0. Посетите сайт производителя вашего устройства и проверьте доступны ли такие обновления. Если обновление доступно, следуйте инструкциям по его установке. |
| 4. | Установите Windows 11 в режиме компатибельности. Хотя Microsoft официально заявляет, что для установки Windows 11 необходима поддержка TPM 2.0, некоторые пользователи сообщают, что им удалось установить новую операционную систему без данного модуля. Однако этот способ не является гарантированным и может привести к нестабильной работе системы или другим проблемам. Поэтому, если решите использовать данный метод, будьте готовы к возможным неожиданностям. |
Несмотря на ограничение, связанное с поддержкой TPM 2.0, Windows 11 продолжает развиваться и предлагает новый пользовательский интерфейс, улучшенную производительность и новые функции. Поэтому, если ваше устройство не поддерживает TPM 2.0, рекомендуется обновить его или подумать о приобретении нового компьютера или ноутбука, чтобы получить все преимущества новой операционной системы от Microsoft.
Причины отсутствия поддержки TPM 2.0 в Windows 11:
Существует несколько основных причин, по которым Microsoft решила ввести требование к наличию TPM 2.0 в Windows 11:
1. Улучшение безопасности
TPM (Trusted Platform Module) – это микроконтроллер, встроенный в материнские платы компьютеров, который отвечает за хранение и защиту ключей шифрования, сертификатов и других конфиденциальных данных. Введение требования к наличию TPM 2.0 позволяет повысить безопасность операционной системы, защищая пользовательские данные от несанкционированного доступа.
2. Поддержка новых технологий
TPM 2.0 обеспечивает поддержку новых технологий, таких как Secure Boot, BitLocker и Windows Hello. Эти технологии способствуют защите компьютера и данных на нем, предотвращая установку и запуск вредоносного ПО, шифрование информации и биометрическую авторизацию пользователя.
3. Совместимость с оборудованием
Современное оборудование, выпущенное после 2016 года, уже оснащено TPM 2.0, что обеспечивает нативную поддержку требований Windows 11. Таким образом, требование к наличию TPM 2.0 позволяет гарантировать совместимость операционной системы с существующим оборудованием и улучшить качество функционирования компьютера.
В целом, требование к наличию TPM 2.0 в Windows 11 является шагом в сторону повышения безопасности и совместимости операционной системы, что обеспечивает более надежную защиту данных и лучшее взаимодействие с современным оборудованием.
Анализ проблемы и возможные решения
Требование использования TPM 2.0 в Windows 11 связано с необходимостью обеспечить надежность и защиту от различных видов атак, включая вредоносное программное обеспечение и злоумышленников, пытающихся получить несанкционированный доступ к вашей системе.
Обновление операционной системы до Windows 11 на компьютере без поддержки TPM 2.0 может столкнуть вас с некоторыми проблемами. Во-первых, ваша система может быть менее защищенной и более уязвимой для различных видов атак. Во-вторых, некоторые новые функции и возможности Windows 11 могут быть недоступны для вас.
Возможные решения
Если ваш компьютер не поддерживает TPM 2.0, у вас есть несколько вариантов действий:
1. Обновите аппаратную часть
Наиболее надежным решением является обновление аппаратной части вашего компьютера. Если ваша материнская плата не поддерживает TPM 2.0, вы можете заменить ее на совместимую с этим стандартом. Это может потребовать некоторых дополнительных затрат, но позволит вам использовать Windows 11 с полным набором функций и обеспечит дополнительную защиту вашей системы.
2. Проверьте наличие в BIOS включенной поддержки TPM
Ваша материнская плата может поддерживать TPM 2.0, но функция может быть отключена в BIOS. Проверьте настройки BIOS и убедитесь, что поддержка TPM включена. Если поддержка TPM отсутствует или отключена, вам может потребоваться обновить BIOS или обратиться к производителю материнской платы для получения дополнительной информации и поддержки.
3. Используйте неофициальный способ установки Windows 11
Если вы не можете обновить аппаратную часть компьютера или включить поддержку TPM 2.0, вы можете попробовать использовать неофициальный способ установки Windows 11. Однако не стоит забывать, что это решение может иметь свои риски и недостатки, и оно не рекомендуется для обычных пользователей.
| Обновить аппаратную часть | Заменить материнскую плату на совместимую с TPM 2.0 |
| Проверить наличие включенной поддержки TPM в BIOS | Проверить и включить TPM в BIOS |
| Использовать неофициальный способ установки Windows 11 | Использовать способ установки Windows 11 без проверки наличия TPM 2.0 |
В зависимости от ваших потребностей и возможностей выберите наиболее подходящий вариант решения проблемы отсутствия поддержки TPM 2.0 в Windows 11. Но имейте в виду, что обновление аппаратной части и проверка поддержки TPM 2.0 в BIOS являются наиболее надежными и безопасными решениями.
Вопрос-ответ:
Что такое TPM 2.0 и почему Windows 11 требует его поддержки?
TPM 2.0 (Trusted Platform Module) — это чип, встроенный в материнскую плату компьютера, который обеспечивает дополнительный уровень защиты для операционной системы и данных пользователя. Windows 11 требует поддержку TPM 2.0, чтобы улучшить безопасность системы и предотвратить атаки на процесс загрузки компьютера. Это помогает защитить ваши личные данные и обеспечивает более надежную работу операционной системы.
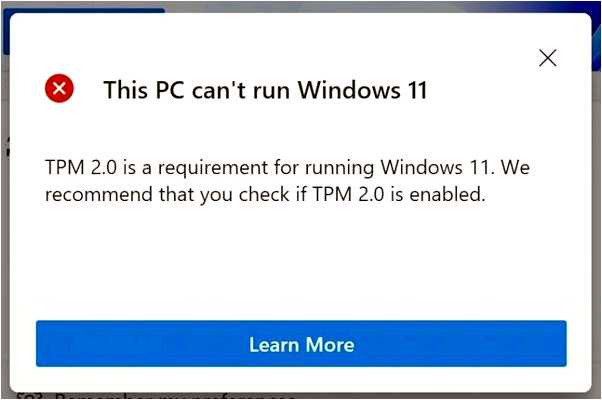
Мой компьютер не поддерживает TPM 2.0. Что мне делать, чтобы установить Windows 11?
Если ваш компьютер не поддерживает TPM 2.0, то установка Windows 11 может быть ограничена. Однако, вы все равно можете использовать Windows 10, которая не требует поддержки TPM 2.0. Если вы все же хотите установить Windows 11, возможно, вы сможете обновить или заменить материнскую плату вашего компьютера, чтобы получить поддержку TPM 2.0. Также, некоторые производители предлагают обновления BIOS, которые могут добавить поддержку TPM 2.0 на некоторых старых компьютерах.
Как узнать, поддерживает ли мой компьютер TPM 2.0?
Чтобы узнать, поддерживает ли ваш компьютер TPM 2.0, вы можете проверить спецификации вашего компьютера или посетить веб-сайт производителя. В большинстве случаев, если ваш компьютер был выпущен в последние несколько лет, он, скорее всего, будет иметь TPM 2.0. Однако, если вы не уверены, вы можете выполнить следующие действия: 1. Нажмите «Win + R» на клавиатуре, чтобы открыть окно «Выполнить». 2. Введите «tpm.msc» и нажмите Enter. 3. Если открывается окно «Управление TPM», то ваш компьютер имеет поддержку TPM и, вероятно, TPM 2.0.