Windows 10 — одна из самых популярных операционных систем, которую люди используют по всему миру. Она предлагает множество новых функций и улучшений, которые могут повысить производительность и безопасность компьютера. Однако, чтобы установить Windows 10, вам может потребоваться официальный образ на флешку.
На самом деле, установка Windows 10 на флешку довольно проста и не требует особых навыков. Основной шаг — это загрузка официального образа Windows 10 с официального сайта Microsoft. Загрузка официального образа гарантирует вам защиту от вредоносных программ и проблем с лицензией операционной системы.
Если вы хотите создать Windows 10 загрузочную флешку, вам понадобится компьютер с доступом в Интернет, флешка с достаточной емкостью и некоторое время. Этот процесс включает в себя несколько шагов, таких как скачивание официального образа Windows 10, подготовка флешки и установка операционной системы с флешки. Мы создали эту простую инструкцию, чтобы помочь вам сделать все правильно и без проблем.
- Как записать официальный образ Windows 10 на флешку
- Шаг 1: Подготовка флешки и загрузочного образа
- Шаг 2: Использование инструмента для записи образа
- Подготовка к записи
- Шаг 1: Выбор подходящей флешки
- Шаг 2: Загрузка официального образа Windows 10
- Создание загрузочной флешки
- Шаг 1: Скачайте официальный образ
- Шаг 2: Подготовьте флешку
- Шаг 3: Создайте загрузочную флешку
- Вопрос-ответ:
- Как создать официальный образ Windows 10 на флешку?
- Какие требования к флешке для создания образа Windows 10?
- Можно ли создать образ Windows 10 на флешку без лицензионного ключа?
- Можно ли использовать флешку с данными для создания образа Windows 10?
- Что делать, если у меня нет доступа в Интернет для скачивания установщика Windows 10?
Как записать официальный образ Windows 10 на флешку
Если вам необходимо установить операционную систему Windows 10 на компьютере или переустановить существующую копию, запись официального образа Windows 10 на флешку может быть очень полезной. Этот процесс позволяет создать загрузочную флешку, которая позволит вам установить Windows 10 на любое устройство без необходимости использовать оптический привод.
Шаг 1: Подготовка флешки и загрузочного образа
- Подключите флешку к компьютеру.
- Скачайте официальный образ Windows 10 с официального сайта Microsoft.
- Распакуйте скачанный образ на компьютере.
Шаг 2: Использование инструмента для записи образа
- Перейдите в папку с распакованным образом и найдите файл с расширением «.iso».
- Скачайте и установите инструмент для записи образа на флешку, например, Rufus.
- Запустите установленный инструмент и выберите флешку в поле «Device».
- В поле «Boot selection» выберите скачанный образ Windows 10.
- Настройте дополнительные параметры, если необходимо.
- Нажмите кнопку «Start» или «Запись», чтобы начать процесс записи образа на флешку.
После завершения процесса записи образа на флешку, вы можете использовать эту флешку для установки или переустановки операционной системы Windows 10 на любом устройстве. Обратите внимание, что при установке Windows 10 с флешки все данные на целевом устройстве будут удалены, поэтому не забудьте создать резервные копии всех важных файлов.
Подготовка к записи
Перед записью Windows 10 на флешку необходимо выполнить несколько подготовительных шагов:
Шаг 1: Выбор подходящей флешки
Для записи образа Windows 10 на флешку рекомендуется выбрать флешку с достаточным объемом памяти, обычно от 8 ГБ и выше. Также обратите внимание на качество флешки, чтобы избежать возможных ошибок при записи или использовании.
Шаг 2: Загрузка официального образа Windows 10
Для записи официального образа Windows 10 на флешку, необходимо его предварительно скачать с официального сайта Microsoft. Убедитесь, что загружаете версию и языковой пакет, соответствующий вашим потребностям и требованиям.
Загрузку можно осуществить следуя этим шагам:
- Перейдите на официальный сайт Microsoft.
- Найдите раздел «Скачать Windows 10» и выберите подходящую версию операционной системы.
- Выберите языковой пакет и нажмите кнопку «Скачать».
- Сохраните файл образа Windows 10 на компьютере.
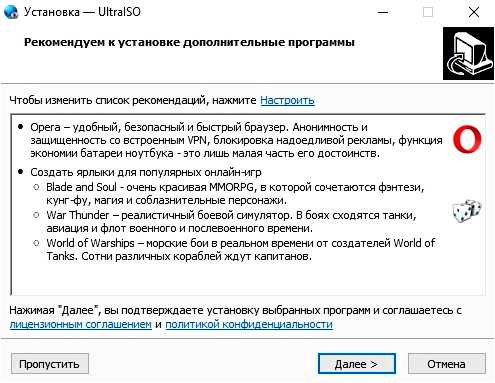
После выполнения данных шагов можно приступать к записи образа Windows 10 на флешку.
Создание загрузочной флешки
Для установки Windows 10 с официального образа на флешку необходимо выполнить следующие шаги:
Шаг 1: Скачайте официальный образ
Первым шагом необходимо скачать официальный образ операционной системы Windows 10 с официального сайта Microsoft. Убедитесь, что загруженный образ соответствует требованиям вашей системы.
Шаг 2: Подготовьте флешку
Подключите флешку к компьютеру и убедитесь, что она не содержит каких-либо важных файлов, так как все данные на флешке будут удалены в процессе создания загрузочной флешки.
Откройте командную строку (кликните правой кнопкой мыши на кнопку «Пуск» и выберите «Командная строка») и выполните следующую команду:
diskpart
Далее введите следующие команды по одной, нажимая «Enter» после каждой:
list disk (выведет список всех доступных дисков на компьютере)
select disk X (где X — номер вашей флешки в списке дисков)
clean (удалит все разделы на выбранной флешке)
create partition primary (создаст новый раздел на флешке)
active (сделает раздел активным)
format fs=ntfs quick (отформатирует флешку в файловую систему NTFS)
assign (назначит букву диска флешке)
После выполнения всех команд флешка будет готова к установке Windows 10.
Шаг 3: Создайте загрузочную флешку
Откройте проводник и найдите скачанный официальный образ системы Windows 10. Щелкните правой кнопкой мыши на образе и выберите «Разместить на установочном носителе».
В появившемся окне выберите «USB-флешка» и нажмите «Далее». Затем выберите флешку, которую вы подготовили на предыдущем шаге, и нажмите «Начать копирование».
Подождите, пока процесс копирования закончится. После этого ваша загрузочная флешка с Windows 10 будет создана!
Вопрос-ответ:
Как создать официальный образ Windows 10 на флешку?
Для создания официального образа Windows 10 на флешку, вам понадобятся загрузочная флешка, компьютер с доступом в Интернет и оригинальный лицензионный ключ Windows 10. В первую очередь, нужно скачать установщик Windows 10 с официального сайта Microsoft. Затем, подключите флешку к компьютеру и запустите установочный файл. После этого, выберите желаемый язык и нажмите «Далее». Выберите «Установить на другой компьютер» и выберите USB-накопитель, в котором находится ваша флешка. Далее, следуйте инструкциям на экране, чтобы завершить создание образа на флешке.
Какие требования к флешке для создания образа Windows 10?
Для создания образа Windows 10 на флешку, вам потребуется флешка с объемом памяти не менее 8 ГБ. Также, флешка должна быть пустой или содержать только данные, которые можно удалить, потому что процесс создания образа полностью стирает все данные на флешке.
Можно ли создать образ Windows 10 на флешку без лицензионного ключа?
Нет, для создания образа Windows 10 на флешку необходимо иметь оригинальный лицензионный ключ. Без лицензии вы не сможете активировать Windows 10 на вашем компьютере после установки. Лицензионный ключ Windows 10 можно приобрести на официальном сайте Microsoft или в других магазинах, предлагающих продукты Microsoft.
Можно ли использовать флешку с данными для создания образа Windows 10?
Да, можно использовать флешку, на которой уже есть данные, для создания образа Windows 10. Однако перед началом процесса создания образа обязательно сделайте резервную копию всех данных, находящихся на флешке, потому что процесс создания образа полностью стирает все данные на флешке. Также убедитесь, что флешка имеет достаточно свободного места для создания образа Windows 10.
Что делать, если у меня нет доступа в Интернет для скачивания установщика Windows 10?
Если у вас нет доступа в Интернет для скачивания установщика Windows 10, вы можете попросить у кого-то скачать его за вас. Затем, перекиньте полученный файл на вашу флешку и продолжайте следовать инструкциям для создания образа Windows 10 на флешке, начиная с подключения флешки к компьютеру и запуска установочного файла.







