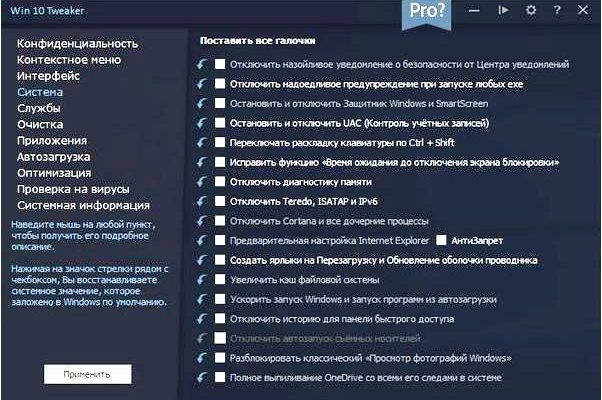Windows 10 – одна из самых популярных операционных систем, которая устанавливается на миллионы компьютеров по всему миру. Однако, изначальные настройки этой операционной системы могут не всегда соответствовать индивидуальным потребностям каждого пользователя. Чтобы максимально эффективно использовать Windows 10, необходимо провести некоторые настройки и оптимизировать работу системы.
В данной статье мы расскажем о нескольких ключевых настройках и оптимизации Windows 10, которые помогут улучшить производительность и безопасность системы. Мы рассмотрим как общие настройки, так и специфические для отдельных компонентов Windows 10.
Оптимизация Windows 10 позволяет улучшить производительность системы и повысить скорость ее работы. Вы сможете настроить параметры запуска операционной системы, отключить ненужные службы и процессы, а также оптимизировать энергопотребление вашего компьютера. Не менее важно правильно настроить безопасность вашей системы и обеспечить защиту от вредоносных программ и атак из сети.
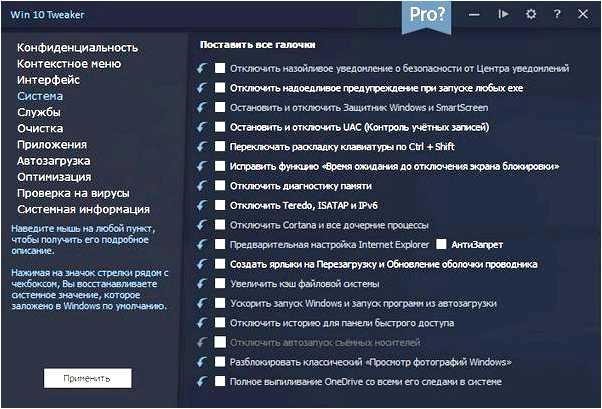
Основные настройки Windows 10
Настройка цветовой схемы и фона рабочего стола:
Windows 10 предлагает широкие возможности для настройки цветовой схемы вашего рабочего стола. Вы можете выбрать цвет заднего фона, а также установить изображение в качестве фона рабочего стола. Для этого перейдите в настройки персонализации и выберите нужные параметры.
Настройка панели задач:
Панель задач — это главный инструмент управления вашими задачами в Windows 10. Вы можете настроить ее на свое усмотрение, перемещая иконки, добавляя или удаляя нужные ярлыки и т.д. Чтобы настроить панель задач, нажмите правой кнопкой мыши на незанятой области панели и выберите нужные опции.
Настройка масштабирования и разрешения экрана:
Windows 10 позволяет настроить масштабирование и разрешение экрана под ваши предпочтения. Если вам необходимо увеличить или уменьшить размер элементов интерфейса, вы можете сделать это в настройках отображения. Также вы можете изменить разрешение экрана для наиболее комфортного использования своего монитора.
Настройка безопасности:
Безопасность — один из самых важных аспектов работы в Windows 10. Вы можете настроить различные параметры безопасности, такие как настройка пароля для входа в систему, включение двухэтапной аутентификации и настройка системы обновления и защиты от вирусов. Зайдите в настройки безопасности Windows, чтобы настроить нужные параметры.
Это только небольшая часть основных настроек Windows 10. Операционная система позволяет вам настроить почти все аспекты своей работы, чтобы делать вашу работу более удобной и эффективной.
Настройка разрешения экрана
В Windows 10 можно легко настроить разрешение экрана для оптимального отображения контента на вашем компьютере. Разрешение экрана определяет, сколько пикселов может быть отображено на экране в горизонтальном и вертикальном направлениях.
Шаг 1: Открытие настроек
Чтобы настроить разрешение экрана, сначала откройте настройки Windows 10. Нажмите правой кнопкой мыши на панели задачи и выберите «Настройки».
Шаг 2: Выбор раздела «Система»
В открывшемся окне настроек выберите раздел «Система».
Шаг 3: Изменение разрешения экрана
В разделе «Система» выберите вкладку «Дисплей». Здесь вы увидите настройки разрешения экрана. Чтобы изменить разрешение, используйте ползунок «Разрешение экрана». Переместите ползунок влево или вправо, чтобы увеличить или уменьшить разрешение экрана соответственно.
Не забывайте, что изменение разрешения экрана может привести к изменению размера и расположения элементов на экране. Вы можете выбрать другое разрешение и проверить, как оно влияет на отображение.
Все изменения применяются автоматически. Если вам не нравится новое разрешение, вы можете вернуться к предыдущему нажатием кнопки «Отменить» или выбрав другое разрешение.


Совет: Если вы используете несколько мониторов, вы можете выбрать разное разрешение для каждого из них. Это поможет вам настроить отображение для каждого монитора отдельно.
Настройка разрешения экрана в Windows 10 может быть полезна в следующих случаях:
- Когда вы хотите увеличить или уменьшить размер элементов на экране.
- Когда вы хотите повысить качество отображения изображений и текста.
- Когда вам требуется совместимость с определенным программным обеспечением, которое работает с определенным разрешением.
Настройка разрешения экрана в Windows 10 – это простой и эффективный способ сделать ваш компьютер более удобным для работы и просмотра контента.
Настройка интернет-подключения
Для настройки интернет-подключения в Windows 10 выполните следующие шаги:
- Подключите компьютер к сети интернет с помощью сетевого кабеля или через беспроводное подключение.
- Откройте меню «Пуск» и выберите «Настройки».
- В разделе «Настройки» выберите «Сеть и интернет».
- В левой панели выберите «Wi-Fi» или «Ethernet», в зависимости от используемого типа подключения.
- Для Wi-Fi подключения выберите нужную Wi-Fi сеть из списка доступных сетей, введите пароль (если требуется) и нажмите «Подключиться».
- Для Ethernet подключения убедитесь, что сетевой кабель правильно подключен к компьютеру и роутеру. В большинстве случаев подключение происходит автоматически.
- После подключения компьютера к интернету убедитесь, что настройки сети правильно сконфигурированы.
После выполнения этих шагов ваше интернет-подключение должно быть настроено и готово к использованию. В случае возникновения проблем с подключением, рекомендуется связаться с провайдером интернет-услуг для получения дополнительной поддержки.
Вопрос-ответ:
Как настроить автоматический запуск программ при старте Windows 10?
Чтобы настроить автоматический запуск программ при старте Windows 10, вам нужно открыть папку «Пуск», найти программу, которую вы хотите добавить в автозагрузку, щелкнуть правой кнопкой мыши на ярлыке этой программы и выбрать «Открыть» -> «Папка для автозагрузки». После этого создается ярлык программы в папке автозагрузки, и она будет запускаться каждый раз при старте Windows.
Как настроить энергосбережение в Windows 10?
Чтобы настроить энергосбережение в Windows 10, вы можете перейти в «Параметры» -> «Система» -> «Питание и Сон». В этом разделе вы можете выбрать режим энергосбережения, который наиболее подходит для вас, а также указать время до перехода в режим сна или отключения экрана. Также вы можете настроить расширенные параметры энергосбережения, такие как выключение жесткого диска после заданного времени бездействия или ограничение максимальной частоты процессора для экономии энергии.