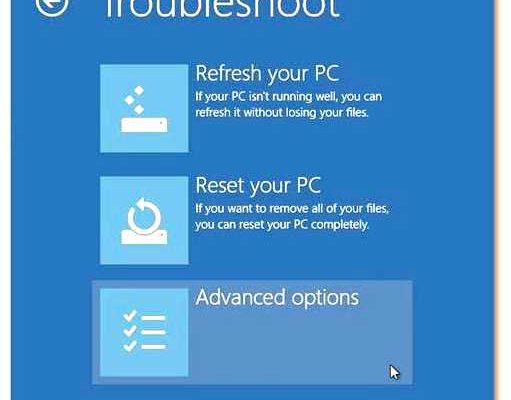Windows 10 безопасный режим — это специальный режим работы операционной системы, который позволяет запустить компьютер в минимальном наборе драйверов и программ. Он может быть полезен в случаях, когда возникают проблемы с загрузкой системы или вредоносным ПО. Активация безопасного режима позволяет вам устранить возникающие проблемы и найти их источник.
Для активации безопасного режима на Windows 10 существует несколько способов. Один из самых простых способов — использовать сочетание клавиш при загрузке компьютера. Нажмите и удерживайте клавишу F8 или Shift+F8 сразу после нажатия кнопки включения компьютера. После этого появится меню выбора действий, в котором нужно выбрать «Безопасный режим».
Другой способ активации безопасного режима — через настройки системы. Нажмите правой кнопкой мыши на кнопку «Пуск» и выберите «Настройки». Затем перейдите в раздел «Обновление и безопасность» и выберите «Восстановление». Перейдите в раздел «Дополнительные параметры восстановления» и выберите «Перезагрузить сейчас» в разделе «Загрузка». После этого выберите «Отладка» и выберите соответствующую опцию безопасного режима.
После активации безопасного режима Windows 10 загрузится с минимальным набором драйверов и программ. В этом режиме вы можете исправить проблемы, вызванные конфликтами программного обеспечения или вредоносным ПО. Вы также можете изменить настройки безопасности, удалить ненужное программное обеспечение или выполнить отладку системы. При необходимости вы всегда можете выйти из безопасного режима и вернуться к обычному режиму работы операционной системы.
Важно! Перед использованием безопасного режима Windows 10 рекомендуется создать точку восстановления системы или создать резервную копию данных. Это позволит вам защитить свои файлы и настройки от возможных ошибок или потери данных во время работы в безопасном режиме. В случае возникновения проблем вы сможете легко восстановить систему и вернуть все настройки и данные.
Теперь вы знаете, как активировать безопасный режим на Windows 10 и как использовать его для устранения проблем с загрузкой и вредоносным ПО. Безопасный режим позволяет вам безопасно настраивать систему, удалять ненужное программное обеспечение и проблемное ПО, а также выполнять отладку. Помните о важности создания точки восстановления или резервной копии данных перед использованием безопасного режима. Удачи вам в решении проблем с Windows 10!
- Активация безопасного режима Windows 10
- Этапы активации безопасного режима:
- Практические рекомендации:
- Как активировать безопасный режим в Windows 10
- 1. Способ 1: Активация через меню «Параметры»
- 2. Способ 2: Активация через командную строку
- Полное руководство по использованию безопасного режима Windows 10
- Вопрос-ответ:
- Как активировать безопасный режим в Windows 10?
- Как использовать безопасный режим в Windows 10?
- Какие преимущества имеет безопасный режим в Windows 10?
Активация безопасного режима Windows 10
Этапы активации безопасного режима:
1. Нажмите правой кнопкой мыши на кнопке «Пуск» и выберите «Выключение или перезагрузка».
2. Удерживайте клавишу Shift и щелкните на «Перезагрузка».
3. После перезагрузки выберите «Отладка» -> «Режим безопасности».
4. В открывшемся меню выберите «Безопасный режим».
Практические рекомендации:
1. Активация безопасного режима с помощью клавиатуры
Если у вас возникли проблемы с мышью, вы всегда можете активировать безопасный режим с помощью клавиатуры. Для этого на экране выбора пользователей нажмите и удерживайте клавишу Shift и щелкните на «Войти». Затем перейдите к шагу 4 из предыдущего раздела.
2. Возможные варианты безопасного режима
Windows 10 предлагает несколько вариантов безопасного режима загрузки, включая «Безопасный режим с сетью» и «Безопасный режим с командной строкой». Если вам необходим доступ к интернету или командной строке в безопасном режиме, выберите соответствующий вариант при активации безопасного режима.
Пользуйтесь безопасным режимом Windows 10, чтобы исправить проблемы, вызывающие неполадки системы, и сохранить надежность и безопасность вашего компьютера.
Как активировать безопасный режим в Windows 10
1. Способ 1: Активация через меню «Параметры»
Перейдите в меню «Параметры», нажав на значок «Пуск» и выбрав «Параметры».
Далее выберите вкладку «Обновление и безопасность» и перейдите в раздел «Восстановление».
В разделе «Дополнительные параметры запуска» нажмите на кнопку «Перезагрузить сейчас».
Когда компьютер перезагрузится, появится меню выбора действия. Выберите «Отключить защиту подписи драйверов» и нажмите «Включить безопасный режим».
2. Способ 2: Активация через командную строку
Откройте командную строку от имени администратора. Для этого нажмите правой кнопкой мыши на кнопке «Пуск» и выберите «Командная строка (администратор)».
Введите команду «bcdedit /set {default} safeboot minimal» и нажмите «Enter».
Затем введите команду «shutdown /r /t 0» и нажмите «Enter». Компьютер будет перезагружен и запустится в безопасном режиме.
После активации безопасного режима Windows 10 вы сможете исправлять проблемы, удалять недавно установленное программное обеспечение или изменения в системе. Если ошибка была вызвана драйверами или программами, запуск системы в безопасном режиме поможет определить их и решить проблему. Когда вы закончите в работе в безопасном режиме, вы можете перезагрузить компьютер для запуска в обычном режиме.
Важно: В безопасном режиме доступны только базовые функции Windows 10, поэтому не все возможности будут доступны.
Учитывайте, что для активации безопасного режима может потребоваться учетная запись администратора.
Полное руководство по использованию безопасного режима Windows 10
Чтобы активировать безопасный режим Windows 10, вам нужно выполнить следующие шаги:
- Нажмите кнопку «Пуск» в левом нижнем углу экрана.
- В открывшемся меню выберите раздел «Параметры».
- В окне «Параметры» выберите «Обновление и безопасность».
- В боковом меню выберите «Восстановление».
- В разделе «Специальный запуск» нажмите кнопку «Перезагрузить сейчас».
- После перезагрузки компьютера вам будет предложено выбрать режим работы. Выберите «Безопасный режим» и нажмите кнопку «Войти».
Когда вы вошли в безопасный режим Windows 10, вы можете заметить, что экран и графический интерфейс выглядят немного иначе, чем обычно. Это нормально, потому что в этом режиме загружаются только самые необходимые компоненты.
В безопасном режиме Windows 10 вы можете выполнить следующие действия:
- Установить или удалить программы, которые вызывают проблемы в обычном режиме.
- Запустить антивирусное сканирование для обнаружения и удаления вредоносных программ.
- Провести отладку системы для выявления причины возникновения ошибок или сбоев.
- Откатить систему к предыдущему работающему состоянию.
- Выполнить другие действия, которые могут помочь исправить проблемы с компьютером.
Когда вы закончите работу в безопасном режиме Windows 10, вы можете перезагрузить компьютер в обычном режиме, выбрав соответствующую опцию в меню «Пуск». Это позволит вам вернуться к полноценной работе с вашей операционной системой.
Запомните, что безопасный режим Windows 10 — это мощный инструмент, который помогает решить множество проблем с вашим компьютером. Используйте его с осторожностью и только при необходимости, чтобы избежать нежелательных последствий.
Вопрос-ответ:
Как активировать безопасный режим в Windows 10?
Для активации безопасного режима в Windows 10 нужно выполнить несколько простых шагов. Сначала нажмите клавишу «Пуск» и выберите «Параметры». Затем перейдите в раздел «Обновление и безопасность» и выберите «Восстановление». В разделе «Специальный загрузочный режим» нажмите кнопку «Перезапустить сейчас». После перезагрузки выберите «4» или нажмите клавишу «F4» для активации безопасного режима.
Как использовать безопасный режим в Windows 10?
Безопасный режим в Windows 10 позволяет загружаться в систему с минимальным набором драйверов и служб, что обеспечивает более стабильную и безопасную работу. В безопасном режиме вы можете исправить проблемы с драйверами, удалить вредоносное ПО и выполнить другие операции без вмешательства ненужных программ или служб. Чтобы использовать безопасный режим, необходимо активировать его при загрузке компьютера. После активации безопасного режима вам будут доступны все необходимые инструменты для устранения проблем и обеспечения безопасности вашей системы.
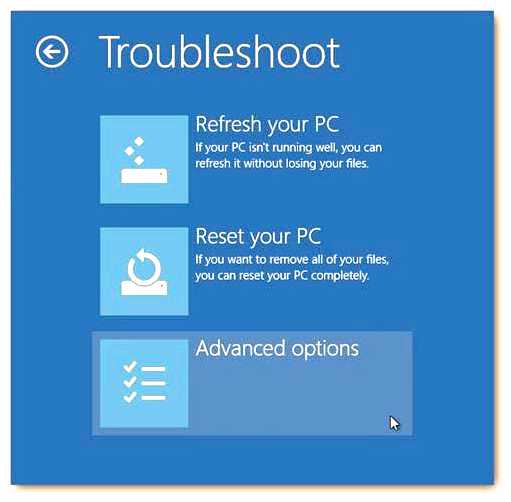
Какие преимущества имеет безопасный режим в Windows 10?
Безопасный режим в Windows 10 имеет несколько преимуществ. Во-первых, он позволяет загружаться в систему с минимальным набором драйверов и служб, что обеспечивает стабильность и защиту от вредоносных программ. Во-вторых, безопасный режим упрощает устранение проблем с драйверами и программами, так как загружается только самое необходимое для работы системы. В-третьих, безопасный режим позволяет удалить вредоносное ПО и провести другие операции без риска заражения компьютера. Все эти преимущества делают безопасный режим в Windows 10 полезным инструментом для поддержания безопасности и надежности вашей системы.