Visual Studio Code стал одним из самых популярных программных редакторов среди разработчиков благодаря своей легкости, множеству возможностей и активному сообществу пользователей. Одной из самых полезных функций, предоставляемых этим редактором, является возможность синхронизации настроек и расширений.
Синхронизация в Visual Studio Code позволяет сохранить все ваши настройки, темы оформления, расширения, сниппеты и другие настройки в облаке и использовать их на других устройствах. Это особенно полезно, если вы работаете с несколькими компьютерами или виртуальными машинами и хотите иметь одинаковую рабочую среду на всех этих устройствах.
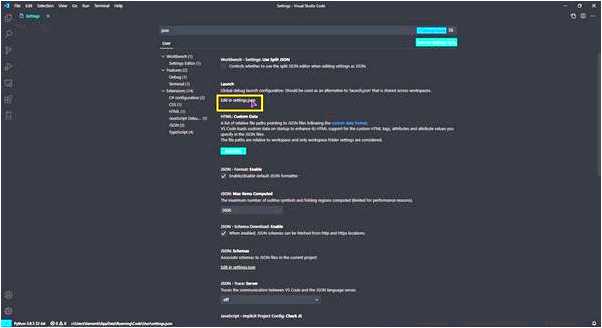
Для начала работы со синхронизацией вам понадобится учетная запись Microsoft. Затем установите расширение «Settings Sync» из магазина расширений в Visual Studio Code. После установки, перейдите в настройки программы и найдите раздел «Settings Sync». Здесь вы можете войти в свою учетную запись Microsoft и настроить параметры синхронизации.
После входа в учетную запись Microsoft и настройки параметров синхронизации, вы можете начать синхронизацию своих настроек, расширений и других элементов. Просто нажмите кнопку «Upload» для синхронизации данных в облако. Если вы хотите загрузить свои данные на другое устройство, просто войдите в свою учетную запись Microsoft на этом устройстве и нажмите кнопку «Download» для загрузки данных из облака.
- Визуал Студио Код синхронизация: настройка и использование
- Шаг 1: Установка и настройка VS Code
- Шаг 2: Создание аккаунта Microsoft для синхронизации
- Вопрос-ответ:
- Как настроить синхронизацию в Visual Studio Code?
- Можно ли использовать синхронизацию в Visual Studio Code без регистрации на GitHub или Azure DevOps?
- Какие настройки можно синхронизировать в Visual Studio Code?
- Как проверить, что синхронизация в Visual Studio Code работает?
- Можно ли синхронизировать настройки Visual Studio Code между несколькими пользователями?
Визуал Студио Код синхронизация: настройка и использование
Синхронизация в VS Code позволяет сохранить ваши предпочтения и настройки в облаке, что делает перенос среды разработки на новое устройство максимально простым и удобным. Все настройки, расширения, темы и ключи сокращений будут автоматически применены на всех устройствах после входа в ваш аккаунт.
Для настройки синхронизации вам потребуется аккаунт на сайте code.visualstudio.com. После создания аккаунта и установки VS Code на всех устройствах, на которых вы хотите синхронизировать настройки, выполните следующие шаги:
| Шаг 1 | Откройте VS Code на одном из устройств и нажмите на значок платформы в левом нижнем углу. |
| Шаг 2 | В появившемся меню выберите пункт «Синхронизировать настройки». |
| Шаг 3 | Введите свои учетные данные от аккаунта на сайте code.visualstudio.com и нажмите «Войти». |
| Шаг 4 | Выберите настройки, которые вы хотите синхронизировать, и нажмите «Синхронизировать сейчас». |
Теперь ваши настройки и расширения будут автоматически сохраняться в облаке и синхронизироваться между устройствами. Вы также можете выбрать, какие настройки необходимо синхронизировать, а какие нет. Для этого откройте настройки VS Code и введите в строку поиска «sync» или «синхронизация».
Синхронизация в VS Code позволяет сэкономить время и усилия при настройке среды разработки на разных устройствах. Благодаря этому удобному инструменту вы сможете перейти от работы на одном устройстве к работе на другом без необходимости повторной настройки и установки всех плагинов и настроек. Наслаждайтесь удобством и эффективностью использования Visual Studio Code синхронизацией!
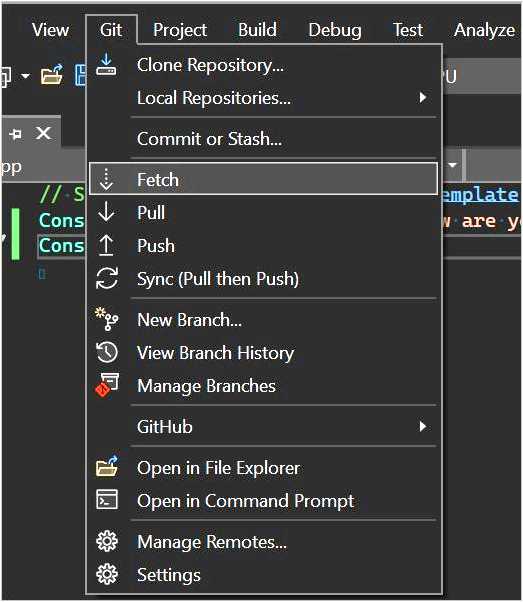
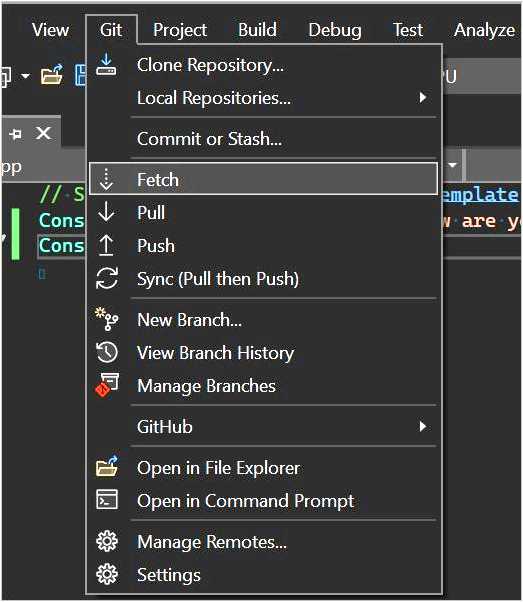
Шаг 1: Установка и настройка VS Code
- Скачайте установочный файл VS Code с официального сайта https://code.visualstudio.com/ и запустите его.
- Следуйте инструкциям в установщике для выбора настроек установки, включая путь установки и дополнительные компоненты.
- После завершения установки откройте VS Code.
После установки вы можете настроить VS Code для удобной работы:
- Настройка темы оформления и цветовой схемы.
- Установка и настройка расширений для поддержки конкретных языков программирования или инструментов разработки.
- Настройка горячих клавиш и других параметров редактора.
После выполнения этих шагов вы будете готовы начать использовать VS Code для вашего программирования и разработки проектов.
Шаг 2: Создание аккаунта Microsoft для синхронизации
Для того чтобы начать использовать синхронизацию в Visual Studio Code, необходимо создать аккаунт Microsoft. Этот аккаунт позволит вам сохранять и восстанавливать настройки, расширения и другие данные между различными устройствами.
1. Откройте Visual Studio Code и нажмите на значок «Настройки» или используйте комбинацию клавиш Ctrl + ,.
2. В открывшейся панели «Настройки» выберите вкладку «Пользовательские настройки».
3. В верхней части панели «Настройки» вы увидите ссылку «Войти или создать аккаунт Microsoft». Нажмите на нее.
4. Следуйте инструкциям для создания нового аккаунта Microsoft. Введите вашу электронную почту и создайте пароль.
Примечание: Если у вас уже есть аккаунт Microsoft, вы можете просто войти в него.
5. После создания аккаунта или входа в существующий аккаунт вы будете перенаправлены обратно в Visual Studio Code.
Теперь вы готовы использовать синхронизацию в Visual Studio Code с помощью вашего аккаунта Microsoft. Ваши настройки и данные будут автоматически сохраняться и восстанавливаться между различными устройствами, на которых вы входите в свой аккаунт.
Удачного использования синхронизации в Visual Studio Code!
Вопрос-ответ:
Как настроить синхронизацию в Visual Studio Code?
Для настройки синхронизации в Visual Studio Code нужно установить и настроить расширение «Settings Sync». После установки расширения, следует зарегистрироваться или авторизоваться в GitHub или Azure DevOps. Затем нужно получить персональный токен доступа и ввести его в настройках расширения. После этого можно сохранить свои настройки в облако и синхронизировать их на разных устройствах.
Можно ли использовать синхронизацию в Visual Studio Code без регистрации на GitHub или Azure DevOps?
Нет, для использования синхронизации в Visual Studio Code необходимо зарегистрироваться на GitHub или Azure DevOps. Это необходимо для обеспечения безопасности и сохранения настроек в облаке. При регистрации можно создать новый аккаунт или использовать существующий, если он уже есть.
Какие настройки можно синхронизировать в Visual Studio Code?
В Visual Studio Code можно синхронизировать различные настройки, в том числе расширения, цветовую тему, раскладку клавиатуры, настройки редактора и многое другое. С помощью синхронизации можно легко восстановить свою рабочую среду на другом устройстве или поделиться настройками с коллегами.
Как проверить, что синхронизация в Visual Studio Code работает?
Чтобы проверить, что синхронизация в Visual Studio Code работает, можно сохранить свои настройки в облако с помощью расширения «Settings Sync». Затем можно открыть другое устройство, на котором установлен Visual Studio Code, и зайти под своей учетной записью GitHub или Azure DevOps. После этого нужно установить расширение «Settings Sync» на новом устройстве и синхронизировать настройки из облака. Если все прошло успешно, то настройки будут восстановлены на новом устройстве.
Можно ли синхронизировать настройки Visual Studio Code между несколькими пользователями?
Да, с помощью синхронизации в Visual Studio Code можно синхронизировать настройки между несколькими пользователями. Для этого каждый пользователь должен зарегистрироваться на GitHub или Azure DevOps, установить расширение «Settings Sync» и ввести свои учетные данные. Затем можно сохранять и синхронизировать настройки в облаке, чтобы они были доступны другим пользователям.







