Virtualbox – это программное обеспечение, которое позволяет создавать и работать с виртуальными машинами, эмулируя работу операционной системы на хост-компьютере. Однако иногда может возникнуть проблема, связанная с нераспознаванием USB-устройств в Ubuntu при использовании Virtualbox. В этой статье мы рассмотрим несколько вариантов решения данной проблемы.
Прежде всего, необходимо проверить настройки USB виртуальной машины в Virtualbox. Убедитесь, что USB-контроллер активирован и что вам разрешен доступ к USB-устройствам хост-компьютера. Эту настройку можно проверить в меню «Настройки» виртуальной машины.
Если USB-устройства все еще не распознаются в Ubuntu, попробуйте обновить Virtualbox до последней версии. Новые версии программы могут содержать исправления и улучшения, которые помогут решить проблему с распознаванием USB. Вы можете скачать последнюю версию Virtualbox с официального сайта разработчика.
Если обновление Virtualbox не помогло, возможно, проблема связана с устройством самой виртуальной машины. Попробуйте удалить и снова добавить виртуальную машину в Virtualbox. При этом будьте осторожны, так как удаление виртуальной машины может привести к потере данных. Перед удалением рекомендуется создать резервные копии важных файлов и данных внутри виртуальной машины.
Если все же ни один из вышеперечисленных вариантов не помог, возможно, проблема связана с драйверами USB в Ubuntu. Попробуйте обновить драйверы или найти альтернативные драйверы для вашей USB-техники. Драйверы можно обновить через менеджер обновлений Ubuntu или с помощью команды sudo apt-get update в терминале.
- Как решить проблему с Virtualbox и USB в Ubuntu
- 1. Установите пакеты расширений Virtualbox
- 2. Установите дополнительные пакеты Ubuntu
- 3. Проверьте настройки USB в настройках Virtualbox
- 4. Подключите устройство USB после запуска виртуальной машины
- 5. Перезапустите Virtualbox и Ubuntu
- Проверьте наличие Virtualbox Extension Pack
- 1. Запустите Virtualbox
- 2. Проверьте наличие Extension Pack
- 3. Установите Extension Pack
- Вопрос-ответ:
- Почему Virtualbox не распознает USB в Ubuntu?
- Как настроить Virtualbox для распознавания USB в Ubuntu?
- Может ли проблема с USB в Virtualbox быть связана с операционной системой Ubuntu?
Как решить проблему с Virtualbox и USB в Ubuntu
Если у вас возникают проблемы с распознаванием устройств USB в Virtualbox на Ubuntu, вот несколько вариантов решения, которые могут помочь:
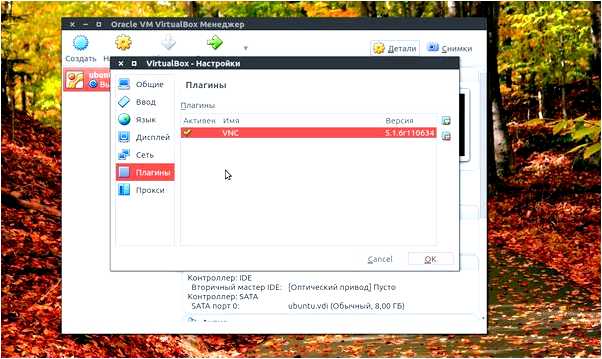
1. Установите пакеты расширений Virtualbox
Убедитесь, что у вас установлены пакеты расширений Virtualbox для вашей версии Virtualbox. Пакеты расширений содержат драйверы, необходимые для правильного распознавания устройств USB. Чтобы установить пакеты, откройте Virtualbox и выберите «Устройства» в верхней панели меню, затем «Установить пакеты расширений».
2. Установите дополнительные пакеты Ubuntu
Убедитесь, что у вас установлены дополнительные пакеты Ubuntu, необходимые для правильного функционирования Virtualbox. Следуйте инструкциям по установке пакетов, если они не были установлены автоматически при установке Virtualbox.
3. Проверьте настройки USB в настройках Virtualbox
Откройте Virtualbox и выберите виртуальную машину, в которой вы хотите использовать устройства USB. Затем нажмите на «Настройки» и перейдите в раздел «USB». Убедитесь, что опция «Включить контроллер USB» включена и сделайте необходимые настройки, например, разрешите доступ к определенным устройствам USB.
4. Подключите устройство USB после запуска виртуальной машины
Если виртуальная машина уже запущена, попробуйте подключить устройство USB после запуска виртуальной машины. Для этого выберите «Устройства» в верхней панели меню Virtualbox, затем выберите устройство USB, которое вы хотите подключить.
5. Перезапустите Virtualbox и Ubuntu
Попробуйте перезапустить Virtualbox и Ubuntu, чтобы обновить настройки и устранить возможные конфликты. Закройте Virtualbox, перезагрузитесь и попробуйте снова использовать устройства USB в виртуальной машине.
Надеемся, что один из этих вариантов решения поможет вам решить проблему с Virtualbox и USB в Ubuntu. Если проблема все еще не решена, вы можете поискать дополнительные решения или обратиться за поддержкой на форумах Virtualbox.
Проверьте наличие Virtualbox Extension Pack
Чтобы проверить наличие Virtualbox Extension Pack, выполните следующие действия:
1. Запустите Virtualbox
Перед проверкой наличия Virtualbox Extension Pack убедитесь, что Virtualbox уже запущен на вашем компьютере. Если вы еще не установили Virtualbox, загрузите его с официального сайта и выполните установку.
2. Проверьте наличие Extension Pack
Откройте окно Virtualbox. В левой панели выберите виртуальную машину, для которой нужно настроить USB-устройства. Затем перейдите во вкладку «Настройки».
В окне настроек выберите раздел «Дополнения». Здесь вы должны увидеть список доступных Extension Pack-ов. Если Virtualbox Extension Pack отсутствует в списке, это означает, что его нужно установить.
3. Установите Extension Pack
Для установки Virtualbox Extension Pack перейдите на официальный сайт Virtualbox и скачайте последнюю версию Extension Pack, соответствующую вашей версии Virtualbox.
Затем откройте Virtualbox и перейдите во вкладку «Главная», где вы должны увидеть список доступных Extension Pack-ов. Щелкните по кнопке «Добавить новое дополнение», выберите скачанный файл Extension Pack и нажмите «ОК».
Процесс установки Extension Pack может занять некоторое время. После завершения установки перезапустите Virtualbox для активации Extension Pack.
Теперь, после установки Virtualbox Extension Pack, вы должны иметь возможность распознавать USB-устройства в вашей виртуальной машине.
Примечание: Если USB-устройства все еще не распознаются в Virtualbox даже после установки Extension Pack, попробуйте повторить данную процедуру или обратитесь к документации Virtualbox для получения дополнительной информации.
Вопрос-ответ:
Почему Virtualbox не распознает USB в Ubuntu?
Существует несколько возможных причин, по которым Virtualbox может не распознавать USB в Ubuntu. Возможно, виртуальная машина не настроена правильно, или у вас отсутствуют необходимые драйверы. Также, это может быть связано с настройками Virtualbox или проблемами с USB портом на вашем компьютере.
Как настроить Virtualbox для распознавания USB в Ubuntu?
Для начала, убедитесь, что у вас установлена последняя версия Virtualbox. Затем, откройте настройки вашей виртуальной машины и перейдите в раздел «USB». Установите галочку «Включить поддержку USB-устройств» и выберите нужные устройства из списка. Если USB все равно не распознается, попробуйте добавить свое имя пользователя в группу «vboxusers» с помощью команды «sudo usermod -aG vboxusers ваше_имя_пользователя».
Может ли проблема с USB в Virtualbox быть связана с операционной системой Ubuntu?
Да, возможно. Некоторые версии Ubuntu могут иметь проблемы с распознаванием USB в Virtualbox. В этом случае, попробуйте обновить Ubuntu до последней версии или использовать другую операционную систему виртуальной машины, которая хорошо совместима с Virtualbox.







