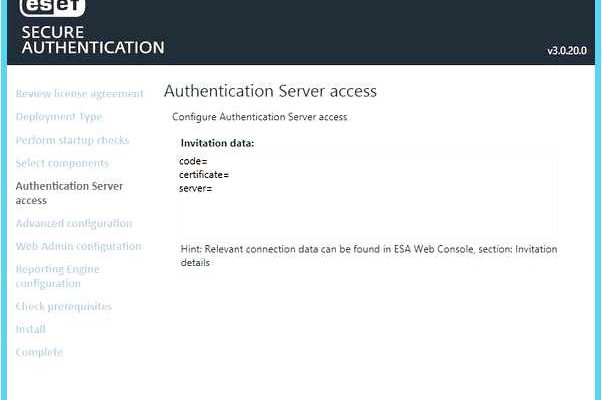Web components — это набор веб-технологий, которые позволяют создавать переиспользуемые компоненты веб-страниц. Они представляют собой независимые модули, которые могут быть использованы в различных проектах, без необходимости переписывания кода.
Однако, несмотря на все преимущества web components, они не поддерживаются в стандартной поставке браузеров. Для того чтобы использовать web components в Windows 10, необходимо установить специальный плагин.
Для установки плагина Windows 10 для web components, вам понадобится сделать несколько простых шагов. Во-первых, загрузите установщик плагина с официального сайта Microsoft. Затем запустите установщик и следуйте инструкциям на экране.
- Установка плагина для web components в Windows 10
- Шаг 1: Проверка текущей версии браузера
- Шаг 2: Загрузка и установка плагина
- Подготовка к установке плагина в Windows 10
- Установка плагина для web components в Windows 10
- Шаг 1: Скачать плагин
- Шаг 2: Установить плагин
- Шаг 3: Проверить установку
- Шаг 4: Настройка плагина (необязательно)
- Настройка плагина после установки в Windows 10
- Вопрос-ответ:
- Как установить плагин Windows 10 для web components?
- Какие преимущества имеет плагин Windows 10 для web components?
- Какие браузеры поддерживают плагин Windows 10 для web components?
Установка плагина для web components в Windows 10
Шаг 1: Проверка текущей версии браузера
Перед установкой плагина, необходимо убедиться, что у вас установлена последняя версия браузера Windows 10. Для этого откройте браузер и выберите пункт «О браузере» в меню.
Шаг 2: Загрузка и установка плагина
- Откройте веб-браузер и перейдите на официальный сайт разработчика плагина.
- Найдите раздел загрузки плагина и выберите версию, соответствующую вашей операционной системе и браузеру Windows 10.
- Скачайте файл установщика плагина.
- Запустите файл установщика и следуйте инструкциям на экране для установки плагина.
- После завершения установки, перезагрузите ваш браузер.
Плагин для web components в Windows 10 готов к использованию!
Но не забывайте, что после установки плагина, вам потребуется дополнительно настроить ваше окружение разработки для работы с Web-компонентами. Ищите дополнительные ресурсы и руководства, чтобы получить описания и примеры использования этого мощного инструмента разработки.
Подготовка к установке плагина в Windows 10
Перед установкой плагина в Windows 10 необходимо выполнить несколько подготовительных шагов:
1. Убедитесь, что ваш компьютер соответствует минимальным системным требованиям для работы с плагином. Установите последнюю версию операционной системы Windows 10.
2. Проверьте наличие доступа к Интернету. Устраните возможные проблемы с подключением, убедитесь, что Wi-Fi или Ethernet подключение работают корректно.
3. Закройте все открытые программы и приложения на вашем компьютере. Это поможет избежать возможных конфликтов и ошибок при установке плагина.
4. Если вы уже установили предыдущую версию плагина, рекомендуется удалить ее перед установкой новой. Для этого используйте инструменты удаления программ в Windows 10.
5. Просмотрите документацию и руководство пользователя для плагина, чтобы узнать дополнительную информацию о процессе установки и возможных проблемах.
После выполнения всех подготовительных шагов вы будете готовы к установке плагина на вашем компьютере под управлением Windows 10.
Установка плагина для web components в Windows 10
Для того чтобы использовать web components в Windows 10, вам необходимо установить специальный плагин. Следуйте инструкциям ниже, чтобы настроить вашу систему и начать работу с web components.
Шаг 1: Скачать плагин
Первым делом, вам нужно скачать плагин для поддержки web components в Windows 10. Перейдите на сайт разработчиков и найдите раздел загрузок. Скачайте последнюю версию плагина для вашей операционной системы.
Шаг 2: Установить плагин
После того как плагин был скачан, найдите файл, который вы скачали, и запустите его. Следуйте инструкциям на экране, чтобы установить плагин на вашу систему. В большинстве случаев, установка плагина подобна установке другого программного обеспечения, поэтому это не должно вызывать сложностей.
Шаг 3: Проверить установку
Как только плагин установлен, перезапустите ваш браузер. Затем откройте любой веб-сайт, который использует web components. Если плагин установлен правильно, вы должны увидеть веб-компоненты, корректно отображающиеся на странице. Проверьте различные веб-сайты, чтобы убедиться, что плагин работает везде.
Шаг 4: Настройка плагина (необязательно)
Если у вас возникли проблемы с отображением веб-компонентов или если вам необходимы дополнительные функции, вы можете настроить плагин. Откройте настройки вашего браузера и найдите раздел «Расширения» или «Плагины». Найдите плагин для web components и щелкните настройки. В этом разделе вы можете включить или отключить определенные функции, а также настроить поведение плагина.
Теперь вы готовы использовать web components в вашей системе Windows 10. Наслаждайтесь возможностями, которые они предлагают, и остерегайтесь возможных проблем совместимости с другими плагинами или расширениями браузера.
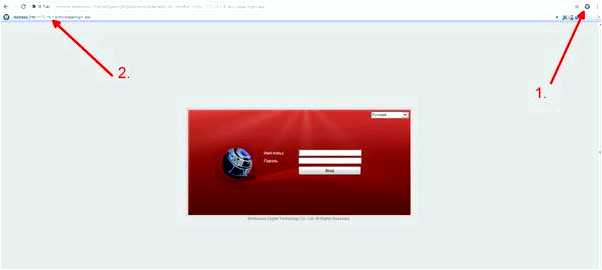
Настройка плагина после установки в Windows 10
После установки плагина Windows 10 для web components необходимо выполнить несколько шагов, чтобы убедиться, что плагин правильно настроен и готов к использованию. Вот что нужно сделать:
- Перезагрузите компьютер. После установки плагина Windows 10 для web components, рекомендуется перезагрузить компьютер, чтобы все изменения вступили в силу и плагин мог корректно функционировать.
- Проверьте наличие обновлений. Регулярно проверяйте наличие обновлений для плагина Windows 10 для web components. Это поможет убедиться, что вы используете последнюю версию плагина и имеете доступ ко всем новым функциям и исправлениям.
- Настройте параметры плагина. При установке плагина Windows 10 для web components могут быть доступны некоторые настройки, которые можно изменить в соответствии с вашими потребностями. Проверьте наличие таких настроек и настройте их в соответствии с вашими предпочтениями.
- Проверьте работу плагина. После настройки плагина Windows 10 для web components, рекомендуется протестировать его работу, чтобы убедиться, что все функции работают должным образом. Запустите приложение или веб-страницу, которая использует web components, и убедитесь, что все расширения и функциональность плагина работают как ожидается.
Следуя этим рекомендациям, вы сможете успешно настроить плагин Windows 10 для web components и начать использовать его для создания мощных и интерактивных веб-приложений.
Вопрос-ответ:
Как установить плагин Windows 10 для web components?
Для установки плагина Windows 10 для web components, вам необходимо открыть Microsoft Store на своем устройстве под управлением Windows 10, найти плагин в каталоге приложений и нажать на кнопку «Установить». После завершения установки плагин будет доступен в вашем браузере для использования на веб-страницах, поддерживающих web components.
Какие преимущества имеет плагин Windows 10 для web components?
Плагин Windows 10 для web components предоставляет разработчикам больше возможностей для создания интерактивных веб-приложений. Он позволяет использовать новейшие и мощные функциональные возможности, такие как шаблоны, теневые DOM, кастомные элементы и импорт HTML-файлов. Эти возможности позволяют создавать более гибкий и модульный код, что упрощает разработку и сопровождение приложений.
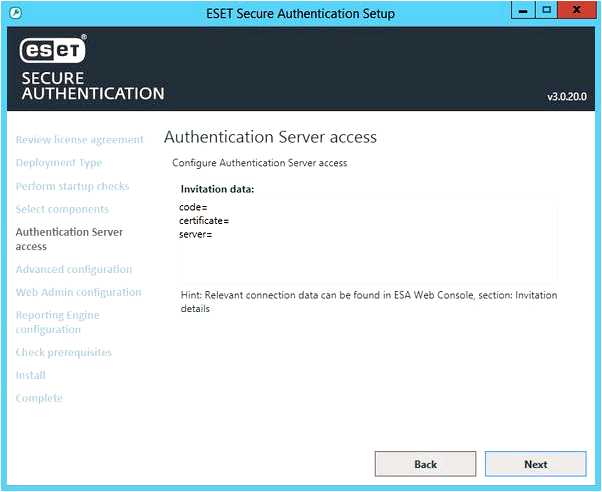
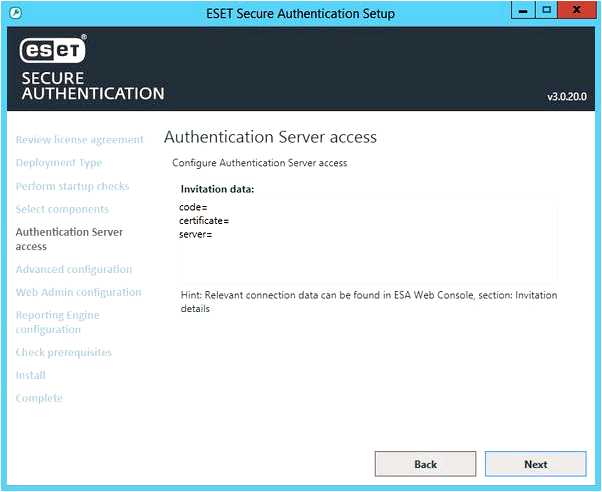
Какие браузеры поддерживают плагин Windows 10 для web components?
Плагин Windows 10 для web components поддерживается только на устройствах под управлением операционной системы Windows 10. Это позволяет использовать плагин в браузерах, таких как Microsoft Edge и Internet Explorer, на этих устройствах. Однако, поддержка плагина может отличаться в зависимости от версии браузера и его настроек, поэтому рекомендуется использовать последние версии браузеров для получения наилучшего опыта.