Uefi shell является важной частью процесса установки Windows 10 через USB. Это командная оболочка, которая предоставляет пользователю доступ к различным установочным командам и функциям, которые помогают в проведении установки операционной системы.
Команды Uefi shell позволяют управлять различными параметрами установки, такими как выбор диска, форматирование разделов, настройка загрузчика и другие. Они также позволяют пользователю проверить целостность файлов перед установкой и контролировать процесс установки.
Некоторые из наиболее полезных команд Uefi shell включают «map», «fs», «vol», «copy», «bcdedit» и другие. Каждая команда имеет свою уникальную функцию и синтаксис, и для их использования необходимо быть в терминале Uefi shell.
Знание и понимание этих команд может значительно упростить процесс установки Windows 10 через USB и помочь избежать возможных проблем. В этой статье мы рассмотрим несколько наиболее полезных команд Uefi shell и объясним, как их использовать для успешной установки операционной системы.
- Краткое руководство по установке Windows 10 через USB с использованием команд Uefi shell
- Подготовка USB-накопителя для установки
- Шаг 1: Форматирование USB-накопителя
- Шаг 2: Создание загрузочного диска
- Вопрос-ответ:
- Какие команды можно использовать в UEFI Shell для установки Windows 10 через USB?
- Как перейти к USB-накопителю в UEFI Shell?
- Как отобразить содержимое каталога в UEFI Shell?
- Как перейти в другой каталог в UEFI Shell?
- Какие еще команды есть в UEFI Shell для установки Windows 10 через USB?
Краткое руководство по установке Windows 10 через USB с использованием команд Uefi shell
Установка Windows 10 с помощью USB и команд Uefi shell может быть полезным способом, если вы не можете запустить установку через обычный загрузчик. В этой статье мы рассмотрим несколько простых шагов, которые помогут вам установить Windows 10.
Шаг 1: Подготовка USB-накопителя
Первым делом вам понадобится USB-накопитель, который должен быть отформатирован в файловую систему FAT32. Для этого можно использовать стандартное программное обеспечение форматирования в вашей операционной системе.
Шаг 2: Установка Uefi shell
Далее вам потребуется установить Uefi shell на свой USB-накопитель. Для этого вам понадобится загрузочный образ Uefi shell, который вы можете скачать с официального сайта. Распакуйте скачанный образ и скопируйте его содержимое на USB-накопитель.
Шаг 3: Подключение USB-накопителя
Теперь вам нужно подключить USB-накопитель к компьютеру, на котором вы хотите установить Windows 10. Убедитесь, что ваш компьютер включен в режиме UEFI и настройки загрузки установлены на загрузку с USB-накопителя.
Шаг 4: Запуск Uefi shell
После подключения USB-накопителя и настройки загрузки, перезагрузите компьютер и нажмите нужную комбинацию клавиш, чтобы вызвать меню загрузки UEFI. В этом меню выберите USB-накопитель, на котором находится Uefi shell.
Шаг 5: Запуск команд Uefi shell
Когда вы успешно загрузились в Uefi shell, введите следующую команду для перехода к USB-накопителю:
FS0:
Здесь FS0 — это метка накопителя. Если у вас другая метка, замените ее в команде.
Шаг 6: Запуск установки Windows 10
После перехода к USB-накопителю введите следующую команду для запуска установки Windows 10:
\efi\boot\bootx64.efi
Windows 10 начнет процесс установки и вы сможете следовать инструкциям на экране для завершения процесса установки.
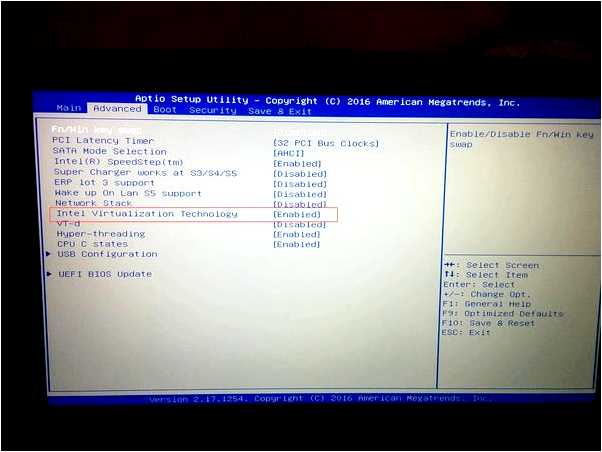
Итак, вот краткое руководство по установке Windows 10 через USB с использованием команд Uefi shell. Этот метод может быть полезным, если вы столкнулись с проблемами при обычной установке Windows 10. Удачи!


Подготовка USB-накопителя для установки
Чтобы установить Windows 10 через USB, необходимо правильно подготовить USB-накопитель. Следуйте этим инструкциям, чтобы успешно выполнить этот процесс.
Шаг 1: Форматирование USB-накопителя
Прежде всего, необходимо отформатировать USB-накопитель в формате, поддерживаемом UEFI. Для этого можно использовать программу форматирования Windows или специализированные программы, такие как Rufus.
Шаг 2: Создание загрузочного диска
Следующим шагом является создание загрузочного диска на USB-накопителе. Для этого необходимо использовать образ установочного диска Windows 10. Вы можете скачать этот образ с официального сайта Microsoft.
| Rufus | https://rufus.ie/ |
| Microsoft Windows 10 | https://www.microsoft.com/ru-ru/software-download/windows10 |
После загрузки образа установочного диска, откройте программу Rufus, выберите USB-накопитель и создайте загрузочный диск, выбрав опцию «Создать загрузочный диск с помощью» и указав путь к ранее скачанному образу.
После завершения процесса создания загрузочного диска на USB-накопителе, вы можете использовать его для установки Windows 10 через UEFI shell команды.
Вопрос-ответ:
Какие команды можно использовать в UEFI Shell для установки Windows 10 через USB?
В UEFI Shell для установки Windows 10 через USB можно использовать следующие команды: fsX: для перехода к USB-накопителю, dir для отображения содержимого каталога, cd для перехода в другой каталог, и некоторые другие команды для выполнения различных операций с файлами и директориями.
Как перейти к USB-накопителю в UEFI Shell?
Для перехода к USB-накопителю в UEFI Shell используйте команду fsX:, где X — номер диска, соответствующего USB-накопителю. Например, если ваш USB-накопитель обозначен как fs1, команда будет выглядеть как fs1:.
Как отобразить содержимое каталога в UEFI Shell?
Для отображения содержимого каталога в UEFI Shell используйте команду dir. Она покажет список файлов и папок в текущем каталоге.
Как перейти в другой каталог в UEFI Shell?
Для перехода в другой каталог в UEFI Shell используйте команду cd, за которой указывается имя каталога, в который вы хотите перейти. Например, cd Windows перейдет в каталог Windows.
Какие еще команды есть в UEFI Shell для установки Windows 10 через USB?
В UEFI Shell для установки Windows 10 через USB также можно использовать команды like, copy, mkdir и другие для выполнения различных операций с файлами и директориями. Например, команда like позволяет найти файлы по маске, команда copy — копировать файлы, команда mkdir — создать новый каталог.







