Ubuntu – это популярная операционная система, основанная на ядре Linux, которая предоставляет множество возможностей для работы с компьютером. Одной из таких возможностей является создание загрузочной флешки с Windows 10. Это может быть полезно, если вам необходимо установить Windows 10 на новый компьютер или переустановить операционную систему на существующем компьютере.
Для создания загрузочной флешки вам понадобится загрузочный образ Windows 10, который можно скачать с официального сайта Microsoft. Помимо этого, вам понадобится программа с открытым исходным кодом под названием WoeUSB. Это приложение позволяет создавать загрузочные флешки с Windows 10 на Linux-системах, включая Ubuntu.
Чтобы установить WoeUSB, выполните следующие шаги:
- Откройте терминал и введите команду sudo add-apt-repository ppa:nilarimogard/webupd8. Нажмите Enter, чтобы добавить репозиторий.
- Затем введите команду sudo apt update, чтобы обновить список пакетов.
- После этого введите команду sudo apt install woeusb, чтобы установить WoeUSB.
Следующим шагом будет создание загрузочной флешки. Для этого выполните следующие действия:
- Вставьте флешку в компьютер и запустите WoeUSB через меню приложений Ubuntu.
- Выберите загрузочный образ Windows 10, который вы скачали с сайта Microsoft.
- Выберите флешку в качестве целевого устройства.
- Нажмите кнопку «Установить», чтобы начать процесс создания загрузочной флешки.
После завершения процесса создания загрузочной флешки Windows 10 вы сможете использовать ее для установки или переустановки операционной системы. Это удобный способ создания загрузочной флешки на Ubuntu и воспользоваться Windows 10 на вашем компьютере.
- Подготовка к созданию флешки
- 1. Загрузите образ операционной системы Windows 10
- 2. Подготовьте USB флешку
- 3. Установите программу для создания загрузочной флешки
- Установка Ubuntu на компьютер
- Шаг 1: Подготовка к установке
- Шаг 2: Запуск установки
- Шаг 3: Завершение установки
- Загрузка образа операционной системы Windows 10
- Создание загрузочной флешки
- Шаг 1: Подготовка флешки
- Шаг 2: Установка и запуск Rufus
- Выбор программы для создания загрузочной флешки
- Разные программы для создания загрузочной флешки
- Вопрос-ответ:
- Можно ли создать загрузочную флешку с установочным образом Windows 10 на компьютере с Ubuntu?
Подготовка к созданию флешки
Прежде чем начать процесс создания загрузочной флешки с операционной системой Windows 10 на Ubuntu, необходимо выполнить несколько предварительных шагов.
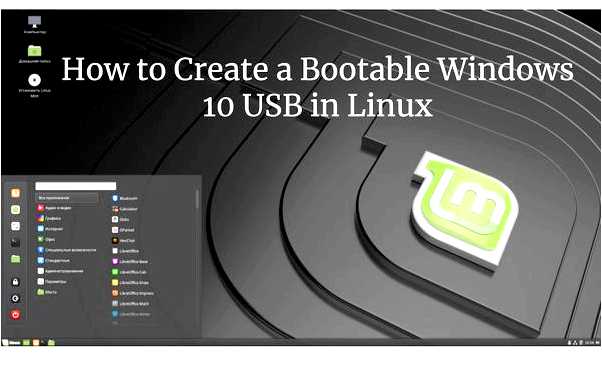
1. Загрузите образ операционной системы Windows 10
Для начала загрузите официальный образ операционной системы Windows 10 с официального веб-сайта Microsoft или использовать уже имеющийся образ.
2. Подготовьте USB флешку
Убедитесь, что у вас есть свободный USB-накопитель с достаточным объемом памяти для установки образа Windows 10. Рекомендуется использовать флешку с объемом не менее 8 ГБ.
Также убедитесь, что на флешке нет каких-либо важных данных, так как весь ее содержимое будет удалено в процессе создания загрузочной флешки.
3. Установите программу для создания загрузочной флешки
Для создания загрузочной флешки Windows 10 на Ubuntu вам понадобится специальное приложение. Рекомендуется установить программу «Ventoy», которая обладает простым и интуитивно понятным интерфейсом.
Чтобы установить Ventoy, выполните следующие команды в терминале Ubuntu:
| sudo apt update |
| sudo apt install ventoy |
После успешной установки Ventoy вы будете готовы приступить к созданию загрузочной флешки с Windows 10 на Ubuntu.
Установка Ubuntu на компьютер
Шаг 1: Подготовка к установке
Перед установкой Ubuntu вам нужно сделать несколько подготовительных шагов. Во-первых, убедитесь, что у вас есть загрузочная флешка или диск с установочным образом Ubuntu. Если у вас нет установочного диска, вы можете скачать образ с официального сайта Ubuntu.
Далее, сделайте резервную копию всех важных данных на вашем компьютере. Во время установки Ubuntu, вы можете потерять все данные на жестком диске, поэтому важно иметь резервную копию.
Шаг 2: Запуск установки
- Вставьте загрузочную флешку или диск с установочным образом Ubuntu в ваш компьютер и перезагрузите его.
- Выберите язык установки и нажмите кнопку «Установить Ubuntu«.
- Выберите режим установки — «Очистить диск и установить Ubuntu» или «Установить Ubuntu рядом с Windows».
- Выберите жесткий диск, на который вы хотите установить Ubuntu, и нажмите кнопку «Продолжить».
- Выберите свой часовой пояс и введите свои личные данные, такие как имя пользователя и пароль.
- Нажмите кнопку «Установить» и подождите, пока установка Ubuntu не будет завершена.
Шаг 3: Завершение установки
После того, как установка Ubuntu завершится, перезагрузите компьютер и выберите Ubuntu в меню загрузки. Вы будете перенаправлены на рабочий стол Ubuntu, где вы сможете настроить систему по своему усмотрению.
Теперь у вас есть установленная операционная система Ubuntu на вашем компьютере! Вы можете наслаждаться всеми преимуществами Linux и использовать все инструменты и приложения, доступные в Ubuntu.
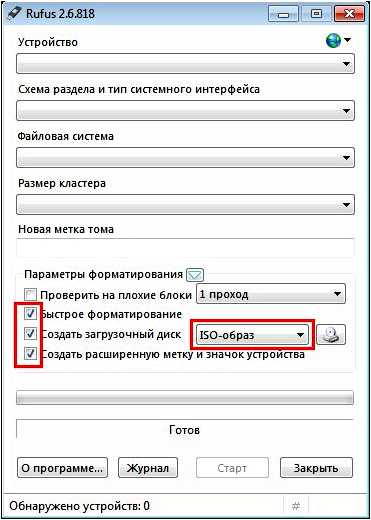
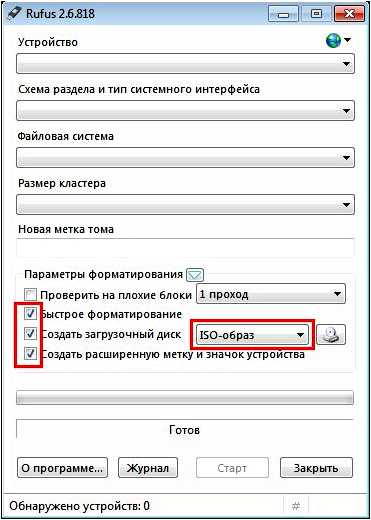
Загрузка образа операционной системы Windows 10
Если вам необходимо создать загрузочную флешку с операционной системой Windows 10, то первым шагом будет загрузка образа операционной системы.
Вы можете загрузить официальный образ операционной системы Windows 10 с официального сайта разработчика или использовать лицензионный диск.
Обратите внимание, что загружать образ операционной системы Windows 10 нужно только с официальных и надежных источников, чтобы быть уверенным в его подлинности и отсутствии вредоносных программ.
После загрузки образа операционной системы Windows 10, убедитесь, что у вас есть программное обеспечение для создания загрузочной флешки. Для этой цели рекомендуется использовать программу Rufus, которая бесплатно доступна для скачивания и установки.
Установите программу Rufus на свой компьютер и запустите ее. Затем выберите загруженный образ операционной системы Windows 10 в программе Rufus. Убедитесь, что выбран соответствующий USB-накопитель для создания загрузочной флешки. Нажмите кнопку «Start» и дождитесь завершения процесса создания загрузочной флешки.
Теперь у вас есть загрузочная флешка с операционной системой Windows 10, которую вы можете использовать для установки Windows на другие компьютеры.
Создание загрузочной флешки
Шаг 1: Подготовка флешки
Перед созданием загрузочной флешки необходимо убедиться, что на ней нет важной информации, потому что весь ее содержимый будет удален. Также убедитесь, что у вас есть доступ к утилите Rufus.
Шаг 2: Установка и запуск Rufus
Утилита Rufus — это бесплатное приложение, специально разработанное для создания загрузочной флешки. Вы можете скачать ее с официального сайта и установить на свой компьютер.
После установки запустите программу и подключите флешку к компьютеру.
Выбор программы для создания загрузочной флешки
Большинство операционных систем, включая Windows 10, могут быть установлены с помощью загрузочной флешки. Он позволяет установить или восстановить операционную систему на компьютере. Однако, для создания загрузочной флешки требуется использовать специальную программу, которая поможет записать образ операционной системы на флешку.
Разные программы для создания загрузочной флешки
Существует несколько популярных программ, которые позволяют создать загрузочную флешку для установки Windows 10:
| Rufus | Rufus является одной из наиболее популярных программ для создания загрузочных флешек. Он обладает простым интерфейсом и позволяет создать загрузочную флешку из образа операционной системы. |
| UNetbootin | UNetbootin также позволяет создать загрузочную флешку из образа операционной системы. Программа имеет простой интерфейс и поддерживает несколько операционных систем. |
| Etcher | Etcher является одним из самых простых в использовании инструментов для создания загрузочных флешек. Он поддерживает широкий спектр операционных систем и обладает интуитивно понятным интерфейсом. |
В зависимости от ваших предпочтений и уровня опыта, вы можете выбрать одну из этих программ для создания загрузочной флешки Windows 10. Важно следовать инструкциям программы и выбрать правильный образ операционной системы, чтобы успешно создать загрузочную флешку.
Вопрос-ответ:
Можно ли создать загрузочную флешку с установочным образом Windows 10 на компьютере с Ubuntu?
Да, это возможно. Существует несколько способов создания загрузочной флешки с Windows 10 на компьютере с Ubuntu. Один из способов — использование программы WoeUSB, которая доступна в официальных репозиториях Ubuntu. Другой способ — использование командной строки и утилиты dd. Оба варианта позволяют создать загрузочную флешку, которую можно использовать для установки Windows 10.







