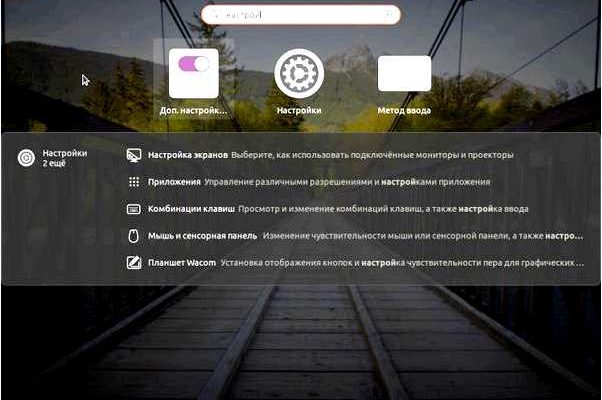Ubuntu 20.04 — это последняя версия одного из самых популярных линукс-дистрибутивов в мире. Великолепная операционная система, которая предлагает стабильную и безопасную среду для работы и развлечений. Однако после установки на вашем компьютере, возможно, потребуется некоторая дополнительная настройка, чтобы максимально использовать все ее возможности.
В этой статье мы рассмотрим несколько полезных советов и настроек для Ubuntu 20.04, которые помогут вам сделать вашу систему еще более удобной и продуктивной. Мы покроем различные аспекты, начиная от установки программ и настройки интерфейса, заканчивая настройками безопасности и управления пакетами.
Один из первых шагов после установки Ubuntu 20.04 — установка дополнительного программного обеспечения. Подойдите к этому подходяще, установив необходимые программы, такие как браузер, офисный пакет и мультимедийные приложения. Убедитесь, что у вас установлены все необходимые кодеки и плагины, чтобы без проблем работать с аудио и видеофайлами.
Далее перейдем к настройкам интерфейса. Чтобы вполне насладиться использованием Ubuntu 20.04, вы можете настроить свой рабочий стол, темы оформления и иконки. Существуют различные приложения, такие как GNOME Tweaks, которые помогут вам настроить всю визуальную составляющую системы по вашему вкусу.
- Установка и обновление операционной системы
- 1. Установка операционной системы
- 2. Обновление операционной системы
- Как установить Ubuntu 20.04 на компьютер
- Как обновить Ubuntu 20.04 до последней версии
- 1. Проверьте текущую версию Ubuntu
- 2. Обновление пакетов
- 3. Обновление Ubuntu до новой версии
- 4. Проверка версии после обновления
- Вопрос-ответ:
- Как изменить язык интерфейса в Ubuntu 20.04?
- Как настроить Wi-Fi в Ubuntu 20.04?
Установка и обновление операционной системы
1. Установка операционной системы
Перед установкой Ubuntu 20.04, рекомендуется создать резервную копию всех важных данных. Затем можно начать установку следуя инструкциям на экране. Выберите язык, раскладку клавиатуры и другие параметры, а затем укажите раздел для установки.
Во время установки, можно выбрать опцию «Загрузка обновлений во время установки». Это позволит установщику автоматически загрузить и установить все доступные обновления операционной системы, что приведет к более актуальной установке.
2. Обновление операционной системы
После установки Ubuntu 20.04, рекомендуется выполнить обновление операционной системы для получения последних обновлений безопасности и исправлений ошибок. Для этого можно использовать менеджер обновлений.
Для открытия менеджера обновлений можно нажать на значок «Приложения» в левом верхнем углу рабочего стола, выбрать «Просмотреть» и ввести «Обновления». Затем выберите «Обновления системы» и введите пароль администратора для продолжения.
Менеджер обновлений позволяет просмотреть доступные обновления, изменить настройки обновлений и запустить процесс обновления. Рекомендуется регулярно проверять наличие новых обновлений и устанавливать их для обеспечения актуальности системы.
Кроме того, можно использовать команду sudo apt update в терминале для обновления списков пакетов и команду sudo apt upgrade для установки доступных обновлений. Эти команды могут быть полезными, если необходимо выполнить обновление из командной строки.
Важно отметить, что перед обновлением операционной системы, рекомендуется выполнить резервное копирование важных данных и проверить требования к обновлению, чтобы избежать возможных проблем или конфликтов.
Обновление операционной системы является важным процессом, который поможет обеспечить безопасность и актуальность системы Ubuntu 20.04. Следуя рекомендациям по установке и обновлению, вы сможете получить полноценный и надежный рабочий процесс на вашем компьютере.
Как установить Ubuntu 20.04 на компьютер
- Скачайте образ ISO Ubuntu 20.04 с официального сайта. Выберите архитектуру, соответствующую вашему компьютеру (32-бит или 64-бит).
- Создайте загрузочный USB-накопитель с помощью программы Rufus или Etcher, следуя инструкциям на экране.
- Подключите USB-накопитель к компьютеру, который вы хотите использовать для установки Ubuntu 20.04.
- Загрузите компьютер с USB-накопителя. Для этого, возможно, придется изменить настройки загрузки в BIOS или выбрать специальную опцию загрузки при запуске компьютера.
- После загрузки выберите «Install Ubuntu» и следуйте инструкциям на экране.
- Выберите язык установки, клавиатуру и часовой пояс.
- Выберите, как установить Ubuntu 20.04. Выберите «Erase disk and install Ubuntu», если вы хотите использовать весь диск для Ubuntu. Выберите «Something else», если вы хотите настроить разделы вручную.
- Введите имя пользователя и пароль для вашей учетной записи Ubuntu.
- Дождитесь завершения установки и перезагрузите компьютер.
Поздравляю! Теперь у вас установлена Ubuntu 20.04 на вашем компьютере. Вы можете начать настраивать и использовать свою новую операционную систему!
Как обновить Ubuntu 20.04 до последней версии
Обновление операционной системы Ubuntu до последней версии обеспечивает доступ к новым функциям, исправлениям ошибок и безопасности, а также повышает общую производительность.
1. Проверьте текущую версию Ubuntu
Перед обновлением важно знать вашу текущую версию Ubuntu. Для этого откройте терминал и выполните следующую команду:
lsb_release -a
Эта команда выведет информацию о вашей текущей версии Ubuntu.
2. Обновление пакетов
Перед обновлением всего дистрибутива необходимо обновить все установленные пакеты. Для этого выполните следующие команды в терминале:
sudo apt update
sudo apt upgrade
Команда sudo apt update обновит список доступных пакетов, а команда sudo apt upgrade обновит сами пакеты.
3. Обновление Ubuntu до новой версии
Когда все установленные пакеты обновлены, можно приступить к обновлению самой Ubuntu. Для этого выполните следующую команду в терминале:
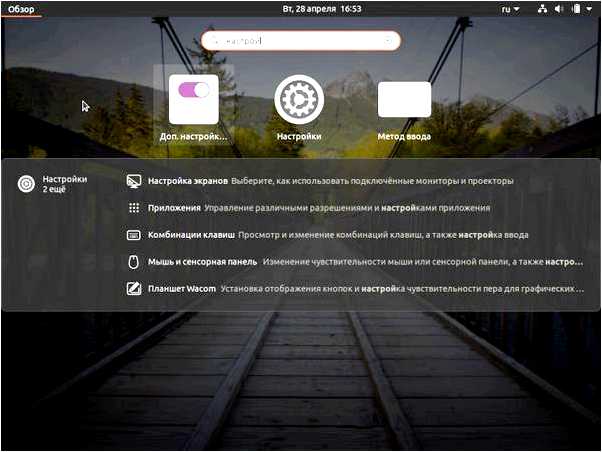
sudo do-release-upgrade
Эта команда запустит процесс обновления Ubuntu до последней версии. Во время обновления вам может потребоваться подтверждать некоторые изменения и перезагружать систему.
4. Проверка версии после обновления
После завершения процесса обновления проверьте вашу новую версию Ubuntu с помощью команды:
lsb_release -a
Вы должны увидеть новый номер версии Ubuntu.
| lsb_release -a | |
| sudo apt update | Обновляет список доступных пакетов |
| sudo apt upgrade | Обновляет установленные пакеты |
| sudo do-release-upgrade | Запускает процесс обновления Ubuntu до новой версии |
Помните, что обновление операционной системы всегда требует внимания и предварительного создания резервной копии данных, чтобы минимизировать возможные риски потери информации.
Вопрос-ответ:
Как изменить язык интерфейса в Ubuntu 20.04?
Чтобы изменить язык интерфейса в Ubuntu 20.04, откройте «Настройки системы» и выберите «Регион и язык». Затем нажмите на кнопку «Добавить язык» и выберите нужный язык из списка. После этого вы сможете изменить язык интерфейса на новый язык.
Как настроить Wi-Fi в Ubuntu 20.04?
Для настройки Wi-Fi в Ubuntu 20.04, щелкните на значок сети в правом верхнем углу экрана и выберите сеть Wi-Fi, к которой вы хотите подключиться. Введите пароль, если требуется, и нажмите кнопку «Подключиться». Если Wi-Fi сеть не отображается, убедитесь, что функция беспроводной связи включена на вашем устройстве.