Sublime Text 3 — это мощный текстовый редактор, который широко используется программистами и разработчиками для написания кода. Он предлагает огромное количество функций и возможностей, которые помогают улучшить производительность и удобство работы. Одной из таких возможностей является настройка языка интерфейса.
По умолчанию Sublime Text 3 устанавливается на английском языке, однако многие пользователи предпочитают работать на своем родном языке. Здесь и приходит на помощь функция изменения языковой настройки.

Для изменения языка интерфейса Sublime Text 3 вам потребуется несколько простых шагов. В первую очередь, вы должны открыть настройки редактора, нажав комбинацию клавиш «Ctrl + ,» или перейдя в меню «Preferences» и выбрав пункт «Settings».
В открывшемся окне настроек вам нужно добавить строку с параметром «locale», в которой указать язык, на котором вы хотите использовать редактор. Например, для установки русского языка интерфейса вам потребуется добавить строку: «locale»: «ru». Сохраните изменения и перезапустите Sublime Text 3.
- Sublime text 3: настройка языка
- Шаг 1: Открыть меню Preferences
- Шаг 2: Выбрать «Settings» в панели Preferences
- Шаг 3: Открыть файл пользовательских настроек
- Шаг 4: Настройка языка
- Как изменить язык интерфейса в Sublime text 3
- Как изменить языковую подсветку кода в Sublime text 3
- Вопрос-ответ:
- Как изменить языковую настройку в Sublime Text 3?
- Как изменить языковую настройку на русский в Sublime Text 3?
Sublime text 3: настройка языка
Шаг 1: Открыть меню Preferences
Для настройки языка откройте меню «Preferences» (Настройки) в верхней панели Sublime Text 3.
Шаг 2: Выбрать «Settings» в панели Preferences
В выпадающем списке меню «Preferences» выберите «Settings» (Настройки).
Шаг 3: Открыть файл пользовательских настроек
Откроется два файла с настройками: «Default» (По умолчанию) и «User» (Пользовательские). Вам необходимо открыть файл «User».
Шаг 4: Настройка языка
В файле «User» вы можете производить настройку языка. Для настройки языка программирования вам необходимо добавить соответствующий блок настроек, в котором указать язык программирования и путь к файлам с расширением этого языка. Например, для языка Python:
| Python | «/path/to/python/files/*.py» |
После внесения необходимых изменений сохраните файл «User». Sublime Text 3 автоматически перезагрузит настройки и применит изменения.
Поздравляем! Вы успешно настроили языковую настройку в Sublime Text 3. Теперь вы сможете наслаждаться комфортной и эффективной работой с любым языком программирования.
Как изменить язык интерфейса в Sublime text 3
Шаг 1: Откройте Sublime Text 3 и перейдите в меню «Preferences» (Параметры).
Шаг 2: В выпадающем меню выберите «Settings» (Настройки).
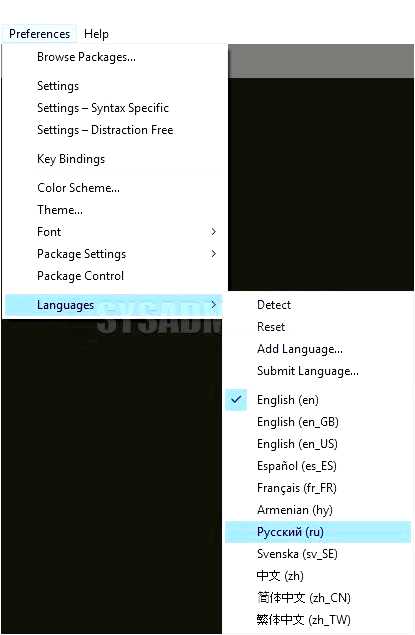
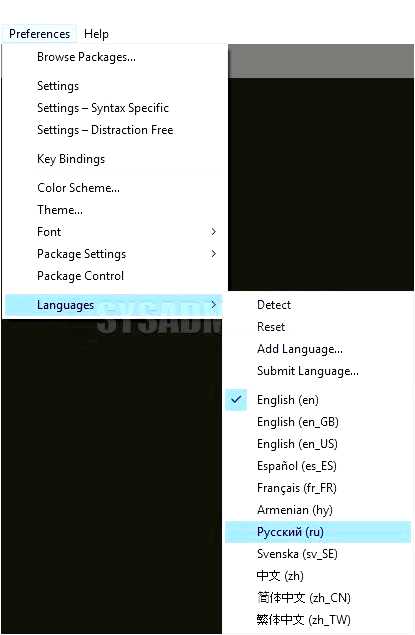
Шаг 3: В открывшемся окне настройки найдите строку с параметром «locale», которая по умолчанию будет выглядеть так:
«locale»: «en_US»
Шаг 4: Замените значение «en_US» на код языка, на который вы хотите изменить интерфейс. Например, для русского языка код будет выглядеть так:
«locale»: «ru_RU»
Шаг 5: Сохраните изменения и закройте файл настроек.
Теперь при следующем запуске Sublime Text 3 интерфейс будет отображаться на выбранном вами языке.
Обратите внимание: для изменения языка интерфейса вам может потребоваться установить дополнительные пакеты или плагины, особенно если вы выбрали язык, отличный от английского.
Как изменить языковую подсветку кода в Sublime text 3
Sublime Text 3 предоставляет возможность настройки языковой подсветки кода, что позволяет программистам работать с большим комфортом. В этой статье мы расскажем, как изменить языковую настройку в Sublime Text 3.
Для начала откройте Sublime Text 3 и выберите в меню «Preferences» — «Settings».
Откроется JSON-файл с настройками Sublime Text. Не модифицируйте этот файл напрямую, т.к. в нем может быть много настроек, которые не следует изменять. Вместо этого, создайте новый файл, в котором будут только настройки языковой подсветки кода.
| Python | Python.sublime-settings |
| JavaScript | JavaScript.sublime-settings |
| HTML | HTML.sublime-settings |
| C++ | C++.sublime-settings |
Найдите нужный вам файл в таблице и добавьте его в директорию Packages/User в папке, где установлен Sublime Text 3.
Откройте файл с настройками языковой подсветки кода и добавьте в него желаемые изменения. Например, вы можете изменить цвета, шрифты, размеры и другие атрибуты подсветки.
После внесения изменений сохраните файл и перезапустите Sublime Text 3. Теперь выбранный вами язык будет подсвечиваться согласно вашим настройкам.
Таким образом, вы можете легко изменить языковую подсветку кода в Sublime Text 3 и настроить ее согласно своим предпочтениям и потребностям.
Вопрос-ответ:
Как изменить языковую настройку в Sublime Text 3?
Чтобы изменить языковую настройку в Sublime Text 3, вы должны открыть программу и перейти в раздел «Preferences» в верхнем меню. Затем выберите «Settings» и найдите строку «language»: «English». Измените эту строку на нужный вам язык, например, «Russian». Сохраните файл настроек и перезапустите Sublime Text 3 для применения изменений.
Как изменить языковую настройку на русский в Sublime Text 3?
Для того чтобы изменить языковую настройку на русский в Sublime Text 3, вам нужно открыть программу и перейти в раздел «Preferences» в верхнем меню. Выберите «Settings» и найдите строку «language»: «English». Замените эту строку на «Russian». После этого сохраните файл настроек и перезапустите Sublime Text 3 для применения изменений. Теперь программа будет использовать русский язык.







