Ubuntu — один из самых популярных дистрибутивов Linux, который обеспечивает быструю и надежную работу на компьютерах разного типа. Однако встречаются ситуации, когда Ubuntu не распознает сетевую карту Intel, что приводит к отсутствию доступа в интернет и невозможности подключения к сетевым ресурсам. Если вы столкнулись с этой проблемой, не отчаивайтесь, ведь существует несколько способов решить данную проблему.
Во-первых, можно попробовать обновить драйверы для сетевой карты Intel. Для этого откройте терминал и выполните следующую команду: sudo apt-get update && sudo apt-get upgrade. Эта команда обновит все пакеты системы, включая драйверы для сетевых устройств. После завершения обновления перезагрузите компьютер и проверьте, распознается ли теперь сетевая карта Intel.
Если обновление драйверов не помогло, можно попробовать установить драйверы вручную. Найдите официальный сайт Intel, перейдите на страницу загрузки драйверов и найдите подходящий драйвер для вашей сетевой карты. Скачайте драйвер в формате .tar.gz и распакуйте его. Затем откройте терминал, перейдите в папку с распакованными файлами и выполните команду make, а затем sudo make install. После установки драйвера перезагрузите компьютер и проверьте, работает ли теперь сетевая карта Intel.
Если и это не помогло, можно попробовать откатить версию ядра Ubuntu на более старую. Иногда новые версии ядра несовместимы с сетевыми картами Intel, и откат к предыдущей версии ядра может решить проблему. Для этого откройте терминал и выполните следующую команду: sudo apt-get install linux-image-XXX, где XXX — номер версии ядра, которую вы хотите установить. После установки новой версии ядра перезагрузите компьютер и проверьте, работает ли теперь сетевая карта Intel.
Попробуйте эти способы по очереди, и скорее всего, один из них решит проблему с распознаванием сетевой карты Intel в Ubuntu. Если все остальные способы не помогли, обратитесь в поддержку Ubuntu или на форумы сообщества пользователей, чтобы получить дополнительную помощь и рекомендации.
- Причина и решение
- 1. Проверьте доступность драйвера
- 2. Установите драйвер
- Проблемы с распознаванием сетевой карты Intel в Ubuntu
- Как решить проблему с распознаванием сетевой карты Intel в Ubuntu
- Вопрос-ответ:
- Какую сетевую карту Intel используется в Ubuntu?
- Как установить драйвер для сетевой карты Intel в Ubuntu?
Причина и решение
Одной из причин нераспознавания сетевой карты Intel в Ubuntu может быть отсутствие драйвера или неправильная его установка. Чтобы решить эту проблему, следует выполнить следующие шаги:
1. Проверьте доступность драйвера
Сначала убедитесь, что драйвер для сетевой карты Intel установлен и доступен в системе. Для этого откройте терминал и выполните следующую команду:
lspci -nnk | grep -iA2 net
Эта команда покажет список всех устройств PCI, включая сетевые карты, и их драйверы. Если в списке нет упоминания о сетевой карте Intel или драйвер помечен как «неиспользуется», то необходимо установить или обновить драйвер.
2. Установите драйвер
Существует несколько способов установки драйвера для сетевой карты Intel в Ubuntu. Один из них — использовать утилиту dkms, которая позволяет автоматически устанавливать и обновлять драйвера. Чтобы установить драйвер через dkms, выполните следующие команды в терминале:
sudo apt-get install dkms
sudo apt-get install build-essential
git clone https://github.com/mlinhard/i40e.git
cd i40e
make
sudo make install
После выполнения этих команд сетевая карта Intel должна быть распознана и работать в Ubuntu.
Также вы можете установить драйвер с помощью пакетного менеджера apt-get, используя следующую команду:
sudo apt-get install intel-microcode
Этот пакет содержит драйверы для большинства сетевых карт Intel и может помочь решить проблему.
Если ни одно из указанных решений не помогло, необходимо обратиться к документации или сообществу Ubuntu для получения дополнительной помощи. Возможно, проблема связана с другими факторами, требующими более сложного решения.
Проблемы с распознаванием сетевой карты Intel в Ubuntu
Часто пользователи операционной системы Ubuntu сталкиваются с проблемой, когда система не распознает сетевую карту Intel. Это может произойти по разным причинам, но чаще всего причина кроется в отсутствии драйверов или неправильной настройке системы.
Один из распространенных способов решения этой проблемы — установка драйверов для сетевой карты Intel. Сначала необходимо выяснить, какая модель сетевой карты используется в вашем компьютере. Для этого можно воспользоваться командой lspci в терминале. После этого можно найти нужный драйвер на официальном сайте Intel и следовать инструкциям по его установке.
Если установка драйверов не помогла, можно проверить настройки сетевого соединения в Ubuntu. В некоторых случаях, сетевая карта может быть отключена или находиться в режиме «авион». В таком случае, необходимо включить ее или изменить режим работы через настройки системы.
В других случаях, проблема может быть связана с обновлением Ubuntu или некорректной работой операционной системы. В этом случае, стоит обратиться к сообществу пользователей Ubuntu, где можно найти советы и подсказки от опытных пользователей. Также можно проверить форумы пользователя и официальную документацию Ubuntu для поиска решения проблемы.
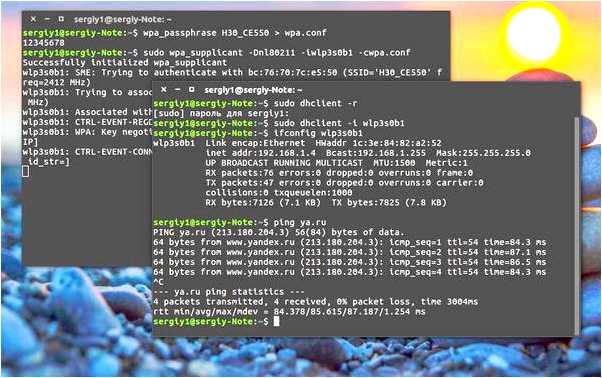
- Откройте терминал.
- Введите ip route show.
- Нажмите клавишу Enter.
В контексте описываемой проблемы, решение может быть найдено путем обновления операционной системы или загрузки альтернативного драйвера для сетевой карты Intel. В любом случае, необходимо тщательно изучить доступную информацию и принять соответствующие меры для решения проблемы.
Как решить проблему с распознаванием сетевой карты Intel в Ubuntu
Проблема:
Если у вас возникла проблема с распознаванием сетевой карты Intel в Ubuntu, вы можете испытывать проблемы с подключением к Интернету или локальной сети. Возможно, Ubuntu не распознает вашу сетевую карту или не устанавливает нужные драйверы для ее работы.
Решение 1: Проверьте подключение сетевой карты
Первым шагом в решении проблемы является проверка физического подключения сетевой карты. Убедитесь, что кабель Ethernet подключен к вашей сетевой карте и соединен с рабочим портом маршрутизатора или коммутатора. Если у вас есть встроенная сетевая карта, убедитесь, что она включена в BIOS компьютера.
Решение 2: Обновите Ubuntu
Иногда проблема с распознаванием сетевой карты может быть связана с устаревшими пакетами в вашей операционной системе. Попробуйте обновить Ubuntu и его ядро до последней версии. Для этого запустите терминал и выполните команды:
sudo apt update
sudo apt upgrade
Решение 3: Установите драйверы Intel
Если после обновления Ubuntu проблема с распознаванием сетевой карты все еще не решена, попробуйте установить драйверы от Intel. Перейдите на официальный веб-сайт Intel и найдите подходящие драйверы для вашей модели сетевой карты. Загрузите их на компьютер и следуйте инструкциям по установке, предоставленным Intel.
Решение 4: Воспользуйтесь утилитой modprobe
Если предыдущие шаги не помогли, вы можете попробовать использовать утилиту modprobe для управления модулями ядра Ubuntu. Откройте терминал и выполните следующую команду для загрузки драйвера:
sudo modprobe
Здесь — это имя модуля ядра, связанного с вашей сетевой картой Intel. Вы можете найти это имя, запустив команду lspci -nnk и ища строку «Ethernet controller» с упоминанием Intel.
Решение 5: Обратитесь в службу поддержки
Если ни одно из вышеперечисленных решений не помогло, то последний шаг будет обратиться в службу поддержки Ubuntu или Intel. Опишите подробно вашу проблему, укажите модель вашей сетевой карты и версию Ubuntu, а также все действия, которые уже предприняты для решения проблемы.
Надеемся, что одно из этих решений поможет вам решить проблему с распознаванием сетевой карты Intel в Ubuntu и настроить стабильное подключение к Интернету или локальной сети.
Вопрос-ответ:
Какую сетевую карту Intel используется в Ubuntu?
В статье рассматривается проблема с распознаванием сетевой карты Intel в операционной системе Ubuntu. В зависимости от модели сетевой карты, требуется различное решение проблемы.
Как установить драйвер для сетевой карты Intel в Ubuntu?
Если Ubuntu не распознает сетевую карту Intel, то можно попробовать установить драйвер для этой карты вручную. Для этого необходимо скачать драйвер с официального сайта Intel, затем распаковать и выполнить установку из командной строки. В статье подробно описаны все необходимые шаги для установки драйвера.







