Вы запустили команду Pyinstaller, надеясь упаковать свой Python-скрипт в исполняемый файл, но столкнулись с ошибкой «Команда не найдена». Что делать?
Pyinstaller — это мощный инструмент, который позволяет создавать автономные исполняемые файлы из Python-скриптов. Если вы получили эту ошибку, вероятно, Pyinstaller не был установлен на вашем компьютере или не находится в переменной среды PATH.
Первым шагом для исправления этой проблемы является установка Pyinstaller. Вы можете сделать это с помощью пакетного менеджера pip, выполнив следующую команду в командной строке:
pip install pyinstaller
После успешной установки Pyinstaller попробуйте выполнить вашу исходную команду снова. Если ошибка «Команда не найдена» все еще возникает, проверьте, находится ли директория, содержащая исполняемый файл Pyinstaller, в переменной среды PATH.
Если вы используете Windows, откройте «Панель управления» -> «Система» -> «Дополнительные параметры системы» -> «Переменные среды». Проверьте, есть ли в списке переменных среды PATH путь к директории с исполняемым файлом Pyinstaller. Если его нет, добавьте этот путь в переменную среды PATH.
Примечание: После изменения переменных среды, возможно, вам придется закрыть и открыть новое окно командной строки для того, чтобы изменения вступили в силу.
- Что делать если команда Pyinstaller не найдена?
- 1. Проверьте установку Pyinstaller
- 2. Проверьте переменные среды
- 3. Переустановите Pyinstaller
- Проверьте установку Pyinstaller
- Обновите версию Pyinstaller
- Проверьте переменные среды
- Шаг 1: Откройте командную строку
- Шаг 2: Введите команду
- Шаг 3: Проверьте наличие пути к Pyinstaller
- Вопрос-ответ:
- Почему после установки PyInstaller я получаю ошибку «команда не найдена»?
- Как добавить PyInstaller в переменную среды PATH?
- Как установить PyInstaller на Windows?
- Есть ли альтернативы PyInstaller?
Что делать если команда Pyinstaller не найдена?
1. Проверьте установку Pyinstaller
Первым шагом является проверка установки Pyinstaller. Для этого необходимо открыть командную строку и выполнить следующую команду:
| pyinstaller —version |
Если в результате вы получаете сообщение об ошибке «команда не найдена», это означает, что Pyinstaller не был правильно установлен или не был включен в системные переменные.
2. Проверьте переменные среды
Чтобы Pyinstaller работал должным образом, необходимо убедиться, что путь к его исполняемому файлу добавлен в переменные среды вашей системы.
В Windows для изменения переменных среды вы можете выполнить следующие шаги:
- Щелкните правой кнопкой мыши на значке «Мой компьютер» и выберите «Свойства».
- Перейдите во вкладку «Дополнительные параметры системы».
- Нажмите кнопку «Переменные среды».
- В разделе «Переменные среды пользователя» найдите переменную «Path» и дважды щелкните на ней.
- Добавьте путь к исполняемому файлу Pyinstaller в список переменных, разделяя его точкой с запятой от других путей. Например: «C:\Python\Scripts».
- Подтвердите изменения, нажав «ОК».
- Закройте все окна, перезапустите командную строку и попробуйте снова выполнить команду Pyinstaller.
3. Переустановите Pyinstaller
Если проверка переменных среды и повторная установка не помогли, попробуйте переустановить Pyinstaller с помощью следующих команд:
| pip uninstall pyinstaller |
| pip install pyinstaller |
После переустановки проверьте, была ли команда Pyinstaller успешно найдена.
Надеюсь, эти советы помогут вам решить проблему с отсутствующей командой Pyinstaller. Удачи в использовании этого мощного инструмента!
Проверьте установку Pyinstaller
Если вы получаете сообщение «Команда Pyinstaller не найдена» при запуске Pyinstaller, первым делом проверьте, что Pyinstaller установлен правильно на вашей системе.
Для этого вам нужно открыть командную строку и ввести следующую команду:
pyinstaller —version
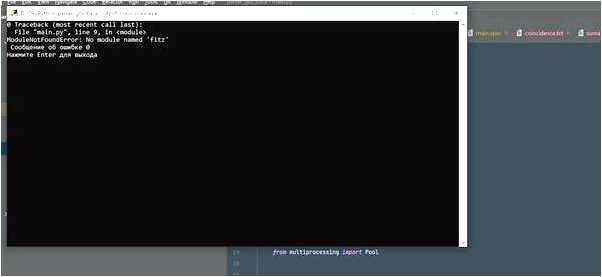
Если в результате вы видите версию Pyinstaller, значит он установлен правильно. Если же команда не распознается, вам нужно установить Pyinstaller.
Вы можете установить Pyinstaller с помощью pip, который является инструментом для установки пакетов Python. Введите следующую команду в командной строке:
pip install pyinstaller
После того, как установка завершится успешно, вы должны снова выполнить команду pyinstaller —version для проверки установки Pyinstaller.
Если Pyinstaller все еще не распознается, проверьте, правильно ли установлен Python на вашей системе. Если Python установлен, вам, возможно, нужно добавить его путь в переменную среды PATH.
Если проблема не решена, обратитесь к документации Pyinstaller или посетите форумы, где вы можете получить помощь от сообщества разработчиков.
Обновите версию Pyinstaller
Если вы получаете сообщение о том, что команда Pyinstaller не найдена, вероятно, у вас устаревшая версия установленного пакета. В этом случае вам потребуется обновить Pyinstaller до последней версии. Обновление может помочь исправить проблемы, связанные с отсутствующей командой.
Чтобы обновить Pyinstaller, вам нужно выполнить следующие шаги:
- Откройте командную строку или терминал.
- Введите следующую команду для обновления Pyinstaller:
- Дождитесь завершения процесса обновления.
pip install —upgrade pyinstaller
Если после обновления Pyinstaller по-прежнему не работает, вам может потребоваться проверить свои пути поиска или провести дополнительные настройки. Также рекомендуется проверить документацию Pyinstaller для любых конкретных инструкций или рекомендаций по устранению неполадок, связанных с вашей конкретной средой разработки.
В случае, если у вас все еще возникают проблемы с Pyinstaller после обновления, рекомендуется обратиться к сообществу разработчиков Pyinstaller или обратиться за помощью к специалистам в области разработки программного обеспечения.
Проверьте переменные среды
Чтобы проверить переменные среды, следуйте этим шагам:
Шаг 1: Откройте командную строку
Первым делом откройте командную строку. Для этого щелкните правой кнопкой мыши на значке «Пуск» в нижнем левом углу экрана и выберите «Командная строка» из списка.
Шаг 2: Введите команду
После открытия командной строки введите следующую команду:
echo %PATH%
Нажмите клавишу Enter чтобы выполнить команду.
В результате вы увидите список путей, разделенных точкой с запятой. Переменная среды PATH определяет, где операционная система будет искать исполняемые файлы.
Шаг 3: Проверьте наличие пути к Pyinstaller
Пролистайте список путей и проверьте, есть ли путь к папке, содержащей Pyinstaller. Если пути нет, то необходимо добавить его в переменную среды PATH.
Чтобы добавить путь к Pyinstaller в переменную среды PATH, выполните следующие шаги:
1. Откройте «Панель управления» на вашем компьютере.
2. Выберите «Система и безопасность».
3. Нажмите на «Система».
4. Нажмите на «Дополнительные параметры системы» на левой панели.
5. В открывшемся окне нажмите на кнопку «Переменные среды».
6. В разделе «Системные переменные» найдите переменную среды PATH и выберите ее.
7. Нажмите кнопку «Изменить».
8. Нажмите кнопку «Добавить» и введите путь к папке, содержащей Pyinstaller.
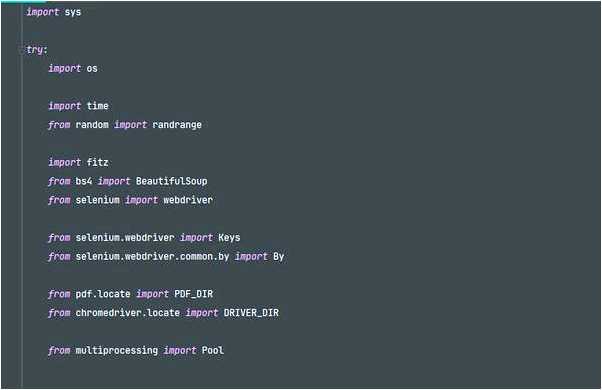
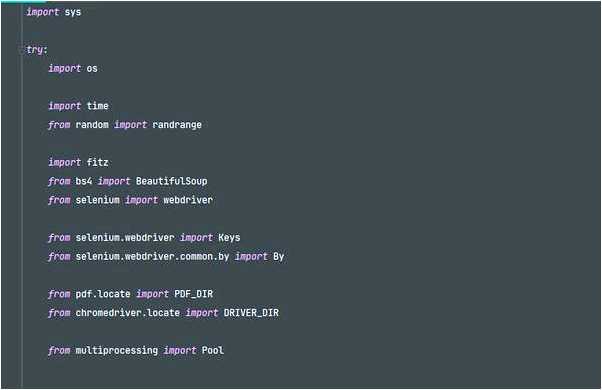
9. Нажмите «ОК», чтобы сохранить изменения.
После добавления пути к Pyinstaller в переменную среды PATH, команда Pyinstaller должна быть доступна в командной строке.
Если после проверки переменных среды вы все еще получаете сообщение об ошибке «Pyinstaller команда не найдена«, то возможно проблема кроется в другом месте и потребуется дополнительное исследование.
Вопрос-ответ:
Почему после установки PyInstaller я получаю ошибку «команда не найдена»?
Ошибка «команда не найдена» может возникнуть, если вы не правильно установили PyInstaller или не добавили его в переменную среды PATH. Убедитесь, что вы правильно установили PyInstaller и что путь к исполняемому файлу добавлен в переменную среды PATH.
Как добавить PyInstaller в переменную среды PATH?
Чтобы добавить PyInstaller в переменную среды PATH, вам нужно найти путь к исполняемому файлу PyInstaller и добавить его в переменную среды. Для этого откройте «Свойства системы» -> «Дополнительные параметры системы» -> «Переменные среды». В разделе «Переменные среды пользователя» найдите переменную PATH, откройте ее и добавьте путь к исполняемому файлу PyInstaller.
Как установить PyInstaller на Windows?
Чтобы установить PyInstaller на Windows, вам нужно открыть командную строку и выполнить команду «pip install pyinstaller». Убедитесь, что у вас установлен Python и pip, и вы можете использовать команду pip в командной строке.
Есть ли альтернативы PyInstaller?
Да, существуют альтернативы PyInstaller, такие как cx_Freeze, py2exe и py2app. Они также позволяют вам упаковывать ваши программы Python в исполняемые файлы. Каждый инструмент имеет свои особенности и ограничения, поэтому выбор зависит от конкретных потребностей вашего проекта.







