Один из самых популярных текстовых редакторов, Visual Studio Code, предоставляет множество полезных функций для разработчиков. Одним из этих инструментов является предварительный просмотр html-кода, который позволяет в реальном времени видеть результаты внесенных изменений.
Когда вы создаете или редактируете веб-страницы, удобно иметь возможность видеть, какие изменения вносятся в код и как они отображаются на самой странице. При работе с Visual Studio Code вы можете увидеть эти изменения прямо в редакторе, без необходимости открывать веб-браузер или сохранять файлы.
Для того чтобы воспользоваться этой функцией, вам просто нужно установить расширение Live Server для Visual Studio Code. После установки расширения, вы сможете запустить предварительный просмотр вашего html-кода, нажав правой кнопкой мыши на файл и выбрав «Open with Live Server». Просто удобно и быстро!
- Как открыть предварительный просмотр html в Visual Studio Code
- Шаг 1. Открыть проект в Visual Studio Code
- Способ 1: Открыть проект из меню
- Способ 2: Открыть проект через интерфейс командной строки
- Шаг 2. Установить расширение «Live Server»
- Шаг 3. Запустить предварительный просмотр
- 1. Расширение «Live Server»
- 2. Расширение «Open in Browser»
- Вопрос-ответ:
- Как открыть html-файл в Visual Studio Code?
- Есть ли в Visual Studio Code возможность предварительного просмотра html?
- Можно ли предварительно просмотреть html в разных браузерах?
Как открыть предварительный просмотр html в Visual Studio Code
Первым шагом является установка расширения «Live Server» из маркетплейса Visual Studio Code. Выполните следующие действия:
- Откройте Visual Studio Code.
- Нажмите на иконку «Extensions» в левой боковой панели или воспользуйтесь комбинацией клавиш Ctrl+Shift+X.
- В поисковой строке введите «Live Server».
- Выберите расширение «Live Server» от автора «ritwickdey».
- Нажмите на кнопку «Install» для установки расширения.
После установки расширения «Live Server» вы можете открыть HTML-файл, который вы хотите предварительно просмотреть:
- Откройте HTML-файл в Visual Studio Code.
- Нажмите правой кнопкой мыши на открытом файле.
- В контекстном меню выберите опцию «Open with Live Server».
После выполнения этих действий откроется веб-браузер с предварительным просмотром вашего HTML-кода. При внесении изменений в вашем HTML-файле, браузер автоматически Обновит страницу, позволяя вам видеть результаты изменений в реальном времени.
Теперь вы знаете, как открыть предварительный просмотр html в Visual Studio Code с помощью расширения «Live Server». Это удобный инструмент, который поможет вам быстро разрабатывать и отлаживать ваш код. Не забывайте обновлять расширение «Live Server» для получения всех новых функций и исправления возможных ошибок.
Шаг 1. Открыть проект в Visual Studio Code
Перед тем, как начать предварительный просмотр HTML в Visual Studio Code, вам нужно открыть ваш проект в этой среде разработки. Вот как это сделать:
Способ 1: Открыть проект из меню
1. Запустите Visual Studio Code.
2. В главном меню выберите Файл -> Открыть папку…
3. В появившемся диалоговом окне выберите папку, в которой находится ваш HTML проект, и нажмите кнопку «Открыть».
4. После этого проект откроется в вашем редакторе Visual Studio Code и вы сможете приступить к работе над ним.
Способ 2: Открыть проект через интерфейс командной строки
1. Откройте командную строку (например, Command Prompt или PowerShell).
2. В командной строке перейдите в папку, в которой находится ваш HTML проект.
3. Выполните команду «code .» (без кавычек).
4. После этого проект откроется в вашем редакторе Visual Studio Code и вы сможете начать работу над ним.
Теперь, когда вы открыли проект в Visual Studio Code, вы готовы перейти к следующему шагу — настройке предварительного просмотра HTML в вашем редакторе.
Шаг 2. Установить расширение «Live Server»
После установки Visual Studio Code на ваш компьютер, следующим шагом будет установка расширения «Live Server». Это расширение позволяет запустить локальный сервер для предварительного просмотра ваших HTML-файлов.
Чтобы установить расширение, выполните следующие действия:
- Откройте Visual Studio Code.
- Нажмите на значок расширений в левой панели или нажмите Ctrl + Shift + X.
- Введите название расширения «Live Server» в поисковой строке.
- Найдите расширение «Live Server» и нажмите кнопку «Установить».
- После завершения установки, вы увидите кнопку «Go Live» в правом верхнем углу редактора.
Теперь, когда расширение «Live Server» установлено, вы можете использовать его для запуска локального сервера и предварительного просмотра ваших HTML-файлов.
Шаг 3. Запустить предварительный просмотр
После того, как вы создали и отредактировали свой HTML-файл, вы можете запустить предварительный просмотр своего кода, чтобы увидеть, как он будет выглядеть в браузере.
Чтобы запустить предварительный просмотр в Visual Studio Code, вы можете использовать расширение «Live Server» или «Open in Browser».
1. Расширение «Live Server»
Установите расширение «Live Server» из магазина расширений Visual Studio Code. После установки, вы увидите в правом нижнем углу своего окна Visual Studio Code кнопку «Go Live». Нажмите на нее, чтобы запустить сервер.
После запуска сервера, ваш HTML-файл автоматически откроется в вашем браузере по умолчанию.
2. Расширение «Open in Browser»
Установите расширение «Open in Browser» из магазина расширений Visual Studio Code. После установки, вы можете щелкнуть правой кнопкой мыши на своем HTML-файле в боковой панели Visual Studio Code и выбрать пункт меню «Open In Default Browser». Ваш файл будет открыт в вашем браузере по умолчанию.
Теперь вы можете видеть, как ваш HTML-код отображается в реальном времени в браузере, и вносить необходимые изменения для достижения желаемого результата.
Вопрос-ответ:
Как открыть html-файл в Visual Studio Code?
Чтобы открыть html-файл в Visual Studio Code, нужно нажать на пункт «Открыть папку» в главном меню редактора, выбрать нужную папку с html-файлом, а затем выбрать и открыть сам файл html.
Есть ли в Visual Studio Code возможность предварительного просмотра html?
Да, в Visual Studio Code есть встроенная функция предварительного просмотра html. Для этого нужно открыть html-файл в редакторе, а затем нажать на кнопку «Предварительный просмотр», расположенную в правом верхнем углу редактора. После этого в браузере откроется новый вкладка с предварительным просмотром html-страницы.
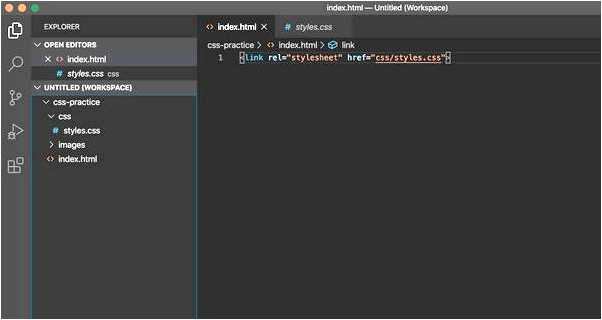
Можно ли предварительно просмотреть html в разных браузерах?
Да, в Visual Studio Code можно настроить предварительный просмотр html в разных браузерах. Для этого нужно установить расширение «Open in Browser», которое позволяет открывать html-файлы в различных браузерах, таких как Google Chrome, Mozilla Firefox, Microsoft Edge и других. После установки расширения нужно выбрать браузер по умолчанию в настройках Visual Studio Code и затем нажать на кнопку «Предварительный просмотр» в редакторе html-файла.







