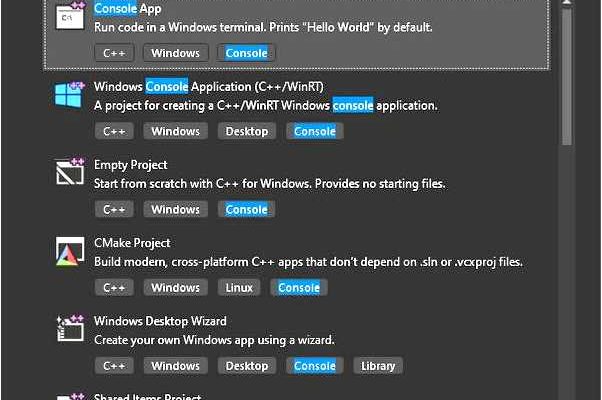VS Code — это легкий, мощный и настраиваемый редактор кода, который становится все более популярным среди разработчиков. Он предлагает множество возможностей и расширений для улучшения процесса разработки, включая поддержку множества языков программирования, в том числе и C++.
C++ — один из самых распространенных языков программирования, который широко применяется в различных областях, от разработки системного программного обеспечения до создания игр и приложений для микроконтроллеров. Использование C++ в VS Code позволяет разработчикам с легкостью создавать, отлаживать и тестировать свой код, повышая эффективность и продуктивность работы.
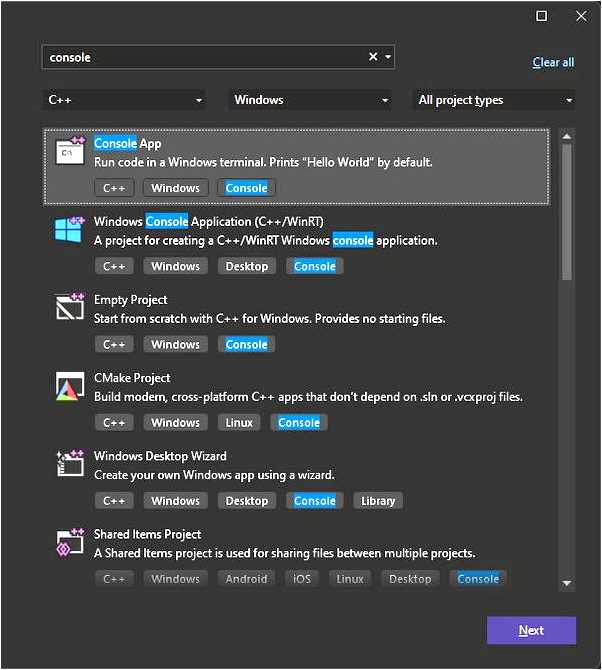
В этом руководстве вы найдете все необходимые инструкции и советы, чтобы начать использовать C++ в VS Code. Мы рассмотрим основные шаги настройки окружения, установку расширений, компиляцию и отладку кода. Вы также узнаете о полезных возможностях, таких как автодополнение, рефакторинг кода и работа с системами контроля версий.
Безусловно, использование C++ в VS Code может значительно упростить вашу работу и помочь вам достичь высоких результатов в вашем проекте. Давайте начнем и изучим все, что нужно знать для эффективного использования C++ в VS Code!
- Использование c++ в VS code: подробное руководство
- Установка и настройка
- Создание и настройка проекта
- Сборка и запуск
- Отладка
- Настройка среды разработки
- Установка Visual Studio Code
- Установка расширения C++
- Настройка файла tasks.json
- Вопрос-ответ:
- Как установить расширение C++ в VS Code?
- Как установить и настроить C++ в Visual Studio Code?
Использование c++ в VS code: подробное руководство
Установка и настройка
Первым шагом при использовании c++ в VS Code является установка самого редактора. Вы можете скачать и установить пакет для вашей операционной системы с официального веб-сайта VS Code.
После установки редактора вам понадобится установить расширение для работы с c++. Вы можете сделать это, открыв раздел «Extensions» в боковой панели VS Code и поискав «c++» в поисковой строке.
После установки расширения вам также понадобится установить C++ компилятор и отладчик на вашу операционную систему. В зависимости от вашей ОС, процесс может немного отличаться, но вы можете найти подробные инструкции на официальном веб-сайте с++.org.
Когда все необходимое установлено, вы готовы начать использовать c++ в VS Code.
Создание и настройка проекта
Перед созданием нового проекта, вам необходимо создать новую папку на вашем компьютере, где будут храниться все файлы проекта. Затем, откройте эту папку в VS Code.
Далее, создайте новый файл с расширением «cpp» на вашем проекте. Это будет ваш файл исходного кода c++. Вы можете использовать команду «File > New File» или сочетание клавиш «Ctrl+N» для создания нового файла.
Теперь, когда у вас есть файл исходного кода, вы можете начать писать код c++ в VS Code. Но прежде чем продолжить, вам понадобится настроить среду разработки для работы с c++.
Перейдите в настройки VS Code, открыв раздел «File > Preferences > Settings». Затем, добавьте следующие строки в файл настроек:
«files.associations»: { «\*.cpp»: «cpp» }, «terminal.integrated.shell.windows»: «C:\\Program Files\\Git\\bin\\bash.exe»
Эти настройки связывают файлы с расширением «cpp» с языком c++ и настраивают командную оболочку для работы с консолью в VS Code.
Сборка и запуск
Теперь, когда ваша среда разработки настроена, вы можете приступить к сборке и запуску вашего проекта c++ в VS Code.
Первым шагом является сборка проекта. В VS Code вы можете сделать это, открыв терминал в редакторе через команду «View > Terminal» или сочетание клавиш «Ctrl+`».
Затем, введите следующую команду в терминале для сборки проекта:
g++ -o output_name input_file.cpp
Это скомпилирует исходный код c++ из вашего файла «input_file.cpp» и создаст исполняемый файл с указанным именем «output_name».
Наконец, вы можете запустить ваш скомпилированный файл с помощью следующей команды:
./output_name
Вот и все! Вы только что использовали c++ в VS Code и успешно собрали и запустили ваш проект. Теперь вы готовы разрабатывать и отлаживать ваш код c++ в среде VS Code.
Отладка
VS Code также предоставляет возможность отладки c++ кода. Для этого вам необходимо добавить точки останова в ваш код, которые будут указывать место, где вы хотите остановить отладчик.
Чтобы добавить точку останова, вы можете нажать на левую часть строки с кодом, где вы хотите установить точку останова. Точка останова будет выглядеть как красный кружок.
Затем, чтобы запустить отладку c++ кода, вы можете открыть вкладку «Debug» в боковой панели VS Code и выбрать «Start Debugging» или использовать сочетание клавиш «F5».
Отладчик остановится на точке останова, и вы сможете просматривать значения переменных, выполнять шаги исполнения и использовать другие инструменты для анализа и отладки вашего кода.
Вот и все! Теперь вы знаете, как использовать c++ в VS Code и настроить среду разработки для удобной работы с этим языком. Не забывайте практиковаться и изучать дополнительные возможности, которые предоставляет VS Code для работы с c++. Удачи!
Настройка среды разработки
Установка Visual Studio Code
Первым шагом является установка Visual Studio Code на ваш компьютер. Вы можете загрузить его с официального сайта и выполнить простую установку, следуя инструкциям на экране.
Установка расширения C++
После установки Visual Studio Code откройте его и перейдите в раздел «Расширения». В поисковой строке введите «C++» и выберите расширение «C/C++» от Microsoft. Нажмите кнопку «Установить» и дождитесь завершения процесса установки. После этого выполните перезагрузку Visual Studio Code.
Примечание: Убедитесь, что у вас установлена актуальная версия инструмента C/C++ для вашей операционной системы, прежде чем устанавливать расширение C/C++ для Visual Studio Code. Вы можете найти соответствующие инструкции на официальном сайте Microsoft.
Настройка файла tasks.json
Чтобы скомпилировать и запустить программу на C++, вам нужно настроить файл tasks.json в Visual Studio Code. Этот файл содержит конфигурацию задач, которые будут выполняться при нажатии кнопки «Сборка» или «Запуск».
Создайте новый файл tasks.json в корневой папке вашего проекта или откройте существующий (если он уже был создан). Затем добавьте в него следующий код:
{ «version»: «2.0.0», «tasks»: [ { «label»: «build», «type»: «shell», «command»: «g++», «args»: [ «${file}», «-o», «${fileDirname}/${fileBasenameNoExtension}» ], «group»: { «kind»: «build», «isDefault»: true } }, { «label»: «run», «type»: «shell», «command»: «${fileDirname}/${fileBasenameNoExtension}», «group»: { «kind»: «test», «isDefault»: true } } ] }
После сохранения файла tasks.json вы сможете скомпилировать программу, нажав комбинацию клавиш Ctrl+Shift+B, и запустить ее, нажав F5.
Теперь ваша среда разработки готова к использованию C++ в Visual Studio Code. Вы можете создавать и редактировать файлы, компилировать и запускать программы, отлаживать код и многое другое. Удачи в вашем путешествии в мир C++!
Вопрос-ответ:
Как установить расширение C++ в VS Code?
Для установки расширения C++ в VS Code вам необходимо открыть редактор VS Code, затем перейти во вкладку Extensions (расширения) в боковой панели. В поисковой строке необходимо ввести «C++», выбрать расширение «C/C++» от Microsoft и нажать кнопку «Установить». После установки расширения, его можно будет найти в разделе «Установленные» во вкладке Extensions. Теперь вы готовы начать использовать расширение C++ для разработки в VS Code.
Как установить и настроить C++ в Visual Studio Code?
Для установки и настройки C++ в Visual Studio Code нужно выполнить несколько шагов. Сначала необходимо установить Visual Studio Code на компьютер. Затем нужно установить расширение для работы с C++. После установки расширения, необходимо настроить путь к компилятору C++ в настройках Visual Studio Code, чтобы его можно было распознать. После этого можно создавать и запускать C++-программы в Visual Studio Code.