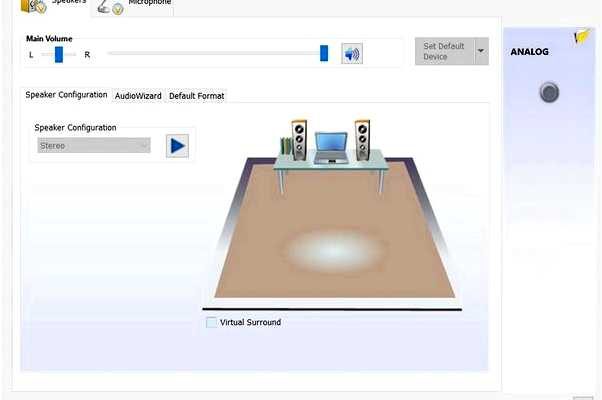Realtek — это одна из самых популярных компаний, занимающихся производством аудио- и видеоустройств. Ее устройства используются во множестве компьютеров и ноутбуков, включая устройства на базе операционной системы Windows 10. Чтобы полноценно пользоваться функциональностью устройств Realtek, обязательной является установка официального драйвера.
Драйверы Realtek для Windows 10 разрабатываются специально для этой версии операционной системы и обеспечивают стабильную и безопасную работу аудио- и видеоустройств. Они позволяют оптимально использовать все возможности Realtek, включая воспроизведение и запись звука высокого качества, мультимедийные эффекты и эмуляцию пространственного звука.
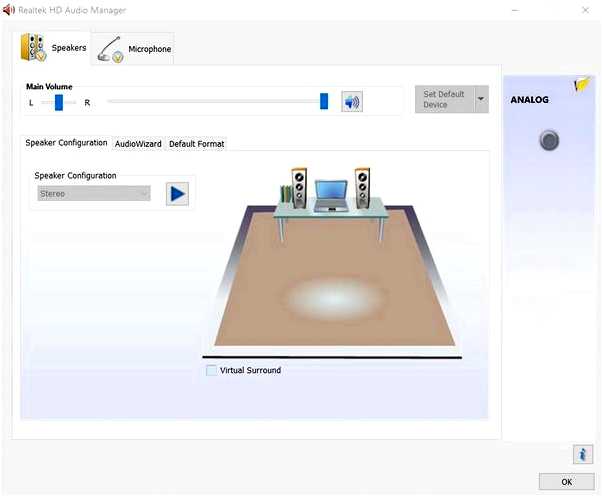
Установка официального драйвера Realtek для Windows 10 обеспечивает не только стабильную работу устройств, но и их совместимость с другими компонентами системы. Благодаря этому драйверу вы сможете наслаждаться яркими, четкими и качественными изображениями, а также насыщенным звучанием вашей аудиосистемы на базе Realtek.
- Установка и настройка драйвера
- 1. Загрузка драйвера
- 2. Установка драйвера
- 3. Настройка драйвера
- Преимущества использования официального драйвера
- Как проверить работу драйвера Realtek
- Проверка наличия и обновления драйвера
- Проверка звука
- Проверка наличия дополнительных инструментов
- Вопрос-ответ:
- Какие операционные системы поддерживаются официальным драйвером Realtek для Windows 10?
- Как установить официальный драйвер Realtek для Windows 10?
- Является ли официальный драйвер Realtek для Windows 10 бесплатным?
- Можно ли установить официальный драйвер Realtek для Windows 10 на компьютер с другой операционной системой?
- Что делать, если официальный драйвер Realtek для Windows 10 не устанавливается?
Установка и настройка драйвера
Драйвер Realtek предоставляет возможность корректной работы аудиоустройств компьютера под управлением операционной системы Windows 10. В этом разделе рассмотрим процесс установки и настройки драйвера Realtek.
1. Загрузка драйвера
Перед тем, как начать установку драйвера, необходимо скачать его с официального сайта Realtek. Перейдите на сайт компании и найдите раздел поддержки или загрузки драйверов. Всегда загружайте драйвер совместимый с вашей версией операционной системы.
2. Установка драйвера
После загрузки драйвера откройте файл установки и следуйте инструкциям мастера установки. Обычно драйвер можно установить несколькими щелчками мыши и нажатием кнопки «Далее». При необходимости перезагрузите компьютер после завершения установки.
3. Настройка драйвера
После установки драйвера Realtek необходимо выполнить некоторые настройки для оптимальной работы аудиоустройств.
- Откройте панель управления Windows 10 и перейдите в раздел «Устройства и звук».
- Выберите «Управление звуком» и перейдите на вкладку «Воспроизведение».
- В списке доступных устройств найдите аудиоустройство Realtek и установите его в качестве устройства по умолчанию.
- Если необходимо, настройте уровни громкости и другие параметры звука.
После выполнения этих шагов аудиоустройства компьютера должны корректно работать под управлением драйвера Realtek. Если возникают проблемы, проверьте правильность установки драйвера и совместимость с вашей версией операционной системы.
Преимущества использования официального драйвера
Официальный драйвер Realtek для Windows 10 предлагает ряд преимуществ, которые делают его предпочтительным выбором при установке и настройке звуковых устройств.
1. Гарантированная совместимость: Официальный драйвер разработан и оптимизирован командой Realtek специально для операционной системы Windows 10. Это гарантирует идеальную совместимость, стабильную работу и отсутствие проблем совместимости с другими компонентами вашей системы.
2. Обновления и поддержка: Официальный драйвер Realtek для Windows 10 регулярно обновляется и поддерживается производителем. Это значит, что вы всегда будете иметь доступ к последним версиям драйвера, а также получите техническую поддержку в случае возникновения проблем или вопросов.
3. Оптимальное качество звука: Официальный драйвер Realtek предлагает оптимальное качество звука благодаря использованию передовых алгоритмов обработки звука и технологий улучшения аудио. Вы сможете наслаждаться четким и кристально чистым звуком при прослушивании музыки, просмотре фильмов или игре в игры.
4. Улучшенная функциональность: Официальный драйвер Realtek для Windows 10 также предлагает дополнительные функции и возможности для настройки звуковых устройств. Вы сможете настраивать и оптимизировать звук под свои предпочтения, а также использовать специальные эффекты и режимы звучания для улучшения общего впечатления от использования звуковой системы.
5. Безопасность и надежность: Официальный драйвер Realtek для Windows 10 был протестирован и сертифицирован на соответствие стандартам безопасности и надежности Microsoft. Это обеспечивает защиту вашей системы от вредоносного ПО и гарантирует стабильную работу звуковых устройств.
В итоге, использование официального драйвера Realtek для Windows 10 позволит вам максимально раскрыть возможности вашей звуковой системы, обеспечивая высокое качество звука, стабильность работы и удобство настройки.
Как проверить работу драйвера Realtek
После установки официального драйвера Realtek для Windows 10, важно проверить его работу для обеспечения правильной работы аудиоустройств и гарантии качественного звука. В этом разделе мы рассмотрим несколько способов проверки работоспособности драйвера Realtek.
Проверка наличия и обновления драйвера
Перед проверкой работоспособности драйвера Realtek, убедитесь, что он установлен и актуален. Для этого выполните следующие шаги:
- Откройте Диспетчер устройств, нажав правой кнопкой мыши на значок Пуск и выбрав «Диспетчер устройств».
- Разверните раздел «Звук, видео и игровые контроллеры».
- Найдите в списке устройство Realtek High Definition Audio.
- Если устройство отображается с значком восклицательного знака, значит драйвер не установлен или требует обновления. Выполните установку или обновление драйвера с официального сайта Realtek.
Проверка звука
Для проверки звука и работоспособности драйвера Realtek, выполните следующие шаги:
- Щелкните по значку динамика в системном трее и выберите «Настройки громкости».
- Убедитесь, что громкость установлена на приемлемом уровне и не отключена.
- Попробуйте воспроизвести аудиофайл или открыть видео с звуком, чтобы проверить, слышен ли звук и насколько он ясный и без помех.
- Если звук отсутствует или имеет проблемы, перезагрузите компьютер и проверьте звук снова.
Проверка наличия дополнительных инструментов
В дополнение к основному драйверу Realtek, установленному на компьютере, могут быть доступны дополнительные инструменты для управления звуком и настройки аудио параметров. Чтобы проверить их наличие, выполните следующие действия:
- Откройте Панель управления, нажав правой кнопкой мыши на значок Пуск и выбрав «Панель управления».
- Перейдите в раздел «Звук» или «Аудиоустройства».
- Проверьте наличие дополнительных вкладок или секций, где можно настроить звуковые эффекты, повысить качество звука и т. д.
- Изучите доступные функции и опции инструментов для настройки звука в соответствии со своими потребностями.
Проверив работоспособность драйвера Realtek и наличие необходимых инструментов, вы можете настроить звук на вашем компьютере в соответствии со своими предпочтениями и наслаждаться качественным звуком при прослушивании аудиофайлов, просмотре видео и выполнении других задач.
Вопрос-ответ:
Какие операционные системы поддерживаются официальным драйвером Realtek для Windows 10?
Официальный драйвер Realtek для Windows 10 поддерживает такие операционные системы, как Windows 10, Windows 8, Windows 7, Windows Vista и Windows XP.
Как установить официальный драйвер Realtek для Windows 10?
Чтобы установить официальный драйвер Realtek для Windows 10, вам нужно скачать соответствующий драйвер с официального сайта Realtek, запустить установочный файл и следовать инструкциям на экране.
Является ли официальный драйвер Realtek для Windows 10 бесплатным?
Да, официальный драйвер Realtek для Windows 10 является бесплатным для скачивания и использования.
Можно ли установить официальный драйвер Realtek для Windows 10 на компьютер с другой операционной системой?
Официальный драйвер Realtek для Windows 10 предназначен только для работы на операционной системе Windows 10. Для других операционных систем существуют соответствующие драйверы, которые можно найти на официальном сайте Realtek.
Что делать, если официальный драйвер Realtek для Windows 10 не устанавливается?
Если официальный драйвер Realtek для Windows 10 не устанавливается, вам рекомендуется проверить, совместим ли драйвер с вашей версией операционной системы, а также убедиться, что у вас достаточно места на диске для установки драйвера. Если проблемы не удаётся решить, вы можете обратиться за помощью на официальный сайт Realtek или к специалистам технической поддержки компании.