Sublime Text 3 – это популярный текстовый редактор, который широко используется программистами, веб-разработчиками и другими профессионалами IT-сферы. Интегрированный набор инструментов и множество полезных функций делают его незаменимым инструментом для работы с кодом. Однако, чтобы максимально использовать его потенциал, необходимо настроить Sublime Text 3 под свои нужды.
В этой статье мы рассмотрим полезные советы и инструкции по настройке Sublime Text 3. Мы познакомимся с основными параметрами и плагинами, которые помогут улучшить производительность и эффективность вашей работы.
Одним из первых шагов в настройке Sublime Text 3 является выбор темы оформления и цветовой схемы. Удобная цветовая схема помогает не только делать код более читабельным, но и снижает нагрузку на глаза. Выберите цветовую схему, к которой вы чувствуете себя комфортно, и настройте ее в Sublime Text 3.
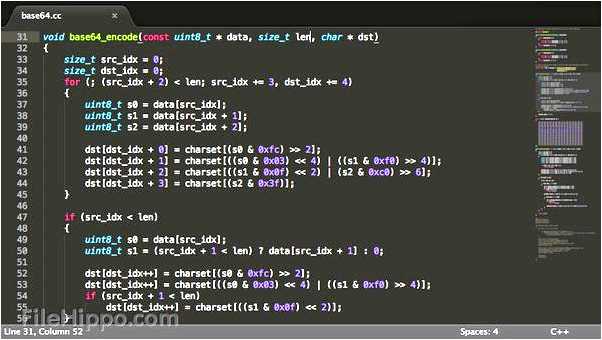
Кроме того, настройка расширений и плагинов также помогает ускорить и упростить вашу работу с кодом. Стандартные инструменты Sublime Text 3 могут быть полезны, но добавление дополнительных функций и возможностей делает его еще более мощным. Их установка и настройка довольно просты и позволяют адаптировать редактор под ваши потребности и стиль работы.
- Настройка Sublime Text 3 для повышения эффективности работы
- Установка и настройка плагинов
- Шаг 1: Установка Package Control
- Шаг 2: Установка плагинов
- Шаг 3: Настройка плагинов
- Вопрос-ответ:
- Как настроить автоотступы в Sublime Text 3?
- Как добавить цветовую схему в Sublime Text 3?
- Как настроить автодополнение в Sublime Text 3?
- Как изменить шрифт в Sublime Text 3?
Настройка Sublime Text 3 для повышения эффективности работы
- Установка плагинов: добавьте функциональность своему редактору, установив различные плагины. Некоторые из популярных плагинов, которые могут улучшить ваш опыт работы, включают Emmet для ускорения написания кода HTML и CSS, SublimeLinter для проверки синтаксиса вашего кода и SideBarEnhancements для расширения функциональности панели инструментов.
- Настройка горячих клавиш: Sublime Text 3 позволяет настраивать горячие клавиши для быстрого доступа к часто используемым функциям. Вы можете изменить или добавить свои горячие клавиши в настройках редактора. Например, вы можете привязать определенные действия к комбинации клавиш Ctrl + Shift + P для быстрого вызова команд или к комбинации клавиш Ctrl + D для выделения следующего вхождения выбранного слова.
- Использование многострочного курсора: Sublime Text 3 поддерживает использование многострочного курсора, что позволяет одновременно редактировать несколько строк текста. Для создания многострочного курсора удерживайте клавишу Ctrl (или Cmd на Mac) и кликните мышью на нужные места. Вы также можете использовать клавиши Ctrl + Shift + L для создания многострочного курсора для всех выбранных вхождений.
- Настройка темы оформления: Sublime Text 3 предлагает несколько встроенных тем оформления, но вы также можете установить свою тему из сторонних источников. Хорошо подобранная тема оформления поможет сделать работу более комфортной и приятной, а также может повысить читабельность вашего кода.
- Использование сниппетов: Sublime Text 3 позволяет создавать и использовать сниппеты — небольшие фрагменты кода, которые могут быть вставлены с помощью специального сокращения. Вы можете создать собственные сниппеты, которые будут автоматически расширяться во время набора кода. Например, сниппет для создания базовой структуры HTML-страницы или сниппет для создания функции в языке программирования.
Это только несколько примеров того, как Sublime Text 3 может быть настроен для повышения эффективности работы. Этот редактор предлагает множество возможностей для индивидуальной настройки, и вы можете выбрать те функции, которые наиболее полезны для вас.
Установка и настройка плагинов
Sublime Text 3 позволяет расширять его функциональность с помощью плагинов. Плагины добавляют новые возможности и инструменты, делая работу в редакторе более продуктивной и удобной. В этом разделе мы рассмотрим процесс установки и настройки плагинов в Sublime Text 3.
Шаг 1: Установка Package Control
Package Control – это менеджер пакетов для Sublime Text 3, который упрощает процесс установки и управления плагинами. Для начала работы с плагинами необходимо установить Package Control. Для этого откройте консоль редактора, нажав комбинацию клавиш Ctrl + ` (клавиша над вкладками, слева от числовой клавиатуры). В открывшейся консоли скопируйте и вставьте следующий код:
<code>import urllib.request,os,hashlib; h = ‘df21e130d211cfc94d9b0905775a7c0f’ + ‘1e3d39e33b79698005270310898eea76’; pf = ‘Package Control.sublime-package’; ipp = sublime.installed_packages_path(); urllib.request.install_opener( urllib.request.build_opener( urllib.request.ProxyHandler()) ); by = urllib.request.urlopen( ‘http://packagecontrol.io/’ + pf.replace(‘ ‘, ‘%20’)).read(); dh = hashlib.sha256(by).hexdigest(); print(‘Error validating download (got %s instead of %s), please try manual install’ % (dh, h)) if dh != h else open(os.path.join( ipp, pf), ‘wb’ ).write(by)</code>
После выполнения кода подождите несколько секунд, пока установка будет завершена. После этого перезапустите Sublime Text 3, чтобы активировать Package Control.
Шаг 2: Установка плагинов
Теперь, когда Package Control установлен, вы можете начать устанавливать плагины. Для этого откройте командную палитру, нажав комбинацию клавиш Ctrl + Shift + P. В появившемся окне введите «Package Control: Install Package» и выберите эту опцию, нажав Enter.
Теперь вы увидите список доступных плагинов, которые вы можете установить. Просто выберите плагин, который вас интересует, и Package Control автоматически установит его для вас.
Шаг 3: Настройка плагинов
После установки плагина вы, вероятно, захотите настроить его в соответствии с вашими предпочтениями. Обычно плагины предоставляют файлы настроек, к которым можно получить доступ через меню «Preferences» (Параметры) — «Package Settings» (Настройки пакетов). В этом разделе вы можете настроить различные аспекты плагина, такие как цветовые схемы, шрифты, горячие клавиши и многое другое.
Теперь вы знаете, как установить и настроить плагины в Sublime Text 3. Это отличный способ улучшить ваш рабочий процесс и сделать редактор еще более мощным и удобным.
Вопрос-ответ:
Как настроить автоотступы в Sublime Text 3?
Для настройки автоотступов в Sublime Text 3 необходимо открыть настройки программы и добавить или изменить параметр «tab_size» в соответствии с нужным отступом. Например, чтобы установить отступ размером в 4 пробела, нужно добавить или изменить строку «tab_size»: 4. После этого Sublime Text 3 будет автоматически добавлять необходимое количество пробелов при нажатии на клавишу Tab.
Как добавить цветовую схему в Sublime Text 3?
Чтобы добавить новую цветовую схему в Sublime Text 3, нужно сначала скачать нужную схему на официальном сайте программы или из других источников, а затем перейти в настройки программы и открыть файл «Preferences.sublime-settings». В этом файле нужно найти параметр «color_scheme» и указать путь к скачанному файлу схемы. После этого новая цветовая схема будет применена в Sublime Text 3.
Как настроить автодополнение в Sublime Text 3?
Для настройки автодополнения в Sublime Text 3 нужно установить плагин, который отвечает за эту функцию. Для этого необходимо открыть Package Control в Sublime Text 3 (Ctrl+Shift+P или Cmd+Shift+P), найти и выбрать команду «Install Package», а затем ввести название плагина для автодополнения и установить его. После установки плагина автодополнение должно начать работать в Sublime Text 3.
Как изменить шрифт в Sublime Text 3?
Для изменения шрифта в Sublime Text 3 нужно открыть настройки программы и добавить или изменить параметр «font_face» для выбора нужного шрифта и «font_size» для установки размера шрифта. Например, чтобы установить шрифт Consolas размером 14, нужно добавить или изменить строки «font_face»: «Consolas» и «font_size»: 14. После этого шрифт в Sublime Text 3 будет изменен на указанный.







