Sublime Text 3 — это мощный редактор кода, который широко используется разработчиками Python. Он предлагает широкий набор функций и инструментов, которые помогут вам улучшить вашу производительность и эффективность при работе с языком программирования Python.
Для того чтобы настроить Sublime Text 3 для работы с Python 3, вам необходимо выполнить несколько простых шагов. В этой статье мы рассмотрим основные настройки и плагины, которые позволят вам максимально использовать возможности данного редактора при разработке на Python.
Первым шагом будет установка пакетного менеджера Package Control. Package Control — это инструмент, который позволяет легко устанавливать, обновлять и удалять плагины для Sublime Text. Для установки пакетного менеджера вам необходимо открыть консоль Sublime Text (View -> Show Console) и выполнить команду, которая указана на официальном сайте Package Control.
После установки Package Control вы сможете установить различные плагины для работы с Python. Важно отметить, что одним из наиболее популярных плагинов является SublimeREPL. SublimeREPL позволяет запускать интерпретатор Python прямо в редакторе и выполнять код на лету, что значительно упрощает отладку и тестирование вашей программы.
- Настройка Sublime Text 3 для работы с Python 3
- Установка пакета Python 3 для Sublime Text 3
- Настройка синтаксиса для Python 3
- Настройка сборки для Python 3
- Настройка автодополнения для Python 3
- Установка Sublime Text 3
- Шаг 1: Загрузка Sublime Text 3
- Шаг 2: Установка Sublime Text 3
- Установка и настройка плагинов для Python 3
- Вопрос-ответ:
- Как настроить Sublime Text 3 для работы с Python 3?
- Какой плагин нужно установить для работы с Python 3 в Sublime Text 3?
- Как настроить плагин SublimeREPL для работы с Python 3?
- Какие шаги следует выполнить для настройки Sublime Text 3 для Python 3?
Настройка Sublime Text 3 для работы с Python 3
Установка пакета Python 3 для Sublime Text 3
Первым шагом к настройке Sublime Text 3 для работы с Python 3 является установка пакета Python 3.
- Откройте Sublime Text 3.
- Выберите «Preferences» -> «Package Control» -> «Install Package» из верхнего меню.
- Найдите и выберите пакет Python 3 для установки.
- После установки пакета перезапустите Sublime Text 3.
Настройка синтаксиса для Python 3
После установки пакета Python 3 необходимо настроить синтаксис для правильного подсветки синтаксиса и автодополнения.
- Откройте Sublime Text 3.
- Выберите «View» -> «Syntax» -> «Python» из верхнего меню.
- Выберите «Python 3» из списка доступных синтаксисов.
Настройка сборки для Python 3
Чтобы можно было запускать и проверять свой код Python 3 прямо из Sublime Text 3, необходимо настроить сборку.
- Откройте Sublime Text 3.
- Выберите «Tools» -> «Build System» -> «New Build System» из верхнего меню.
- Скопируйте и вставьте следующий код в открытый файл:
{ «cmd»: [«python3», «-u», «$file»], «file_regex»: «^[ ]File \»(…*?)\», line ([0-9]*)», «selector»: «source.python» }
- Сохраните файл как «Python3.sublime-build».
- Выберите «Tools» -> «Build System» -> «Python3» из верхнего меню.
Настройка автодополнения для Python 3
Sublime Text 3 также позволяет настроить автодополнение для Python 3, чтобы упростить и ускорить процесс разработки.
- Откройте Sublime Text 3.
- Выберите «Preferences» -> «Settings» из верхнего меню.
- В открывшемся файле настройки добавьте следующие строки:
- Сохраните файл настроек.
«auto_complete»: true, «auto_complete_selector»: «source — comment»
Теперь ваш Sublime Text 3 готов к работе с Python 3. Вы можете наслаждаться полным набором возможностей редактора и удобной интеграцией с языком программирования Python 3.
Установка Sublime Text 3
Шаг 1: Загрузка Sublime Text 3
Перейдите на официальный сайт Sublime Text и найдите раздел «Загрузить». На этой странице вы увидите доступные для загрузки версии программы. Найдите версию Sublime Text 3, соответствующую вашей операционной системе, и нажмите на ссылку загрузки.
Шаг 2: Установка Sublime Text 3
Когда загрузка завершится, найдите загруженный файл на вашем компьютере и запустите его. Следуйте инструкциям установщика для установки Sublime Text 3. Обычно установка — это простой процесс, который требует только нескольких кликов мышью.
После завершения установки вы можете найти и запустить Sublime Text 3 в меню «Приложения» или на рабочем столе. Перед вами откроется пустое окно редактора, готовое принять ваш код.
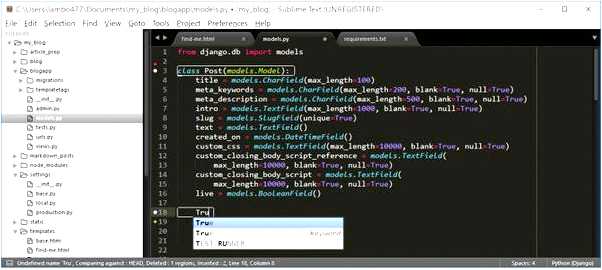
Примечание: Если вы встретились с проблемами во время установки Sublime Text 3, обратитесь к официальной документации или обратитесь за помощью к сообществу пользователей.
Теперь, когда Sublime Text 3 установлен на вашем компьютере, вы можете начать настраивать его для разработки на Python 3.
Установка и настройка плагинов для Python 3
Sublime Text 3 предлагает широкий выбор плагинов, которые могут помочь вам улучшить опыт разработки на Python 3. В этом разделе мы рассмотрим некоторые популярные плагины и способы их установки и настройки.
Package Control — это один из наиболее полезных плагинов для Sublime Text 3, который позволяет легко устанавливать, обновлять и удалять другие плагины. Чтобы установить Package Control, вам нужно запустить Sublime Text 3, затем нажать Ctrl + ` (или выберите «View» -> «Show Console» в меню), и вставьте следующий код в консоли:
import urllib.request,os,hashlib; h = ‘2915d1851351e5ee549c20394736b442’ + ‘8bc59f460fa1548d1514676163dafc88’; pf = ‘Package Control.sublime-package’; ipp = sublime.installed_packages_path(); urllib.request.install_opener( urllib.request.build_opener( urllib.request.ProxyHandler()) ); by = urllib.request.urlopen( ‘http://packagecontrol.io/’ + pf.replace(‘ ‘, ‘%20’)).read(); dh = hashlib.sha256(by).hexdigest(); print(‘Error validating download (got %s instead of %s), please try manual install’ % (dh, h)) if dh != h else open(os.path.join( ipp, pf), ‘wb’ ).write(by)
После установки Package Control у вас появится возможность устанавливать все другие плагины из официального репозитория. Для этого откройте панель команд (Ctrl + Shift + P), введите «Install Package» и выберите пакет, который вы хотите установить.
Sublime Linter — это еще один важный плагин для Python 3, который предоставляет мгновенную обратную связь о синтаксических ошибках и стилистических рекомендациях. Чтобы установить Sublime Linter, выполните следующие шаги:
- Установите Package Control, как описано выше.
- Откройте панель команд и введите «Install Package».
- Выберите «SublimeLinter» и нажмите Enter для установки.
- После установки SublimeLinter, вам также понадобится установить плагин для Python 3. Для этого откройте панель команд и введите «SublimeLinter Python», затем нажмите Enter, чтобы установить плагин.
Теперь у вас есть Sublime Linter с поддержкой Python 3, который будет автоматически проверять ваши файлы Python на наличие ошибок и предлагать исправления.
Anaconda — это мощный плагин для разработки Python, который предоставляет функции подсказок, отладки и автодополнения кода. Для установки Anaconda выполните следующие действия:
- Установите Package Control, как описано выше.
- Откройте панель команд и введите «Install Package».
- Выберите «Anaconda» и нажмите Enter для установки.
После установки Anaconda вы можете настроить его параметры, такие как пути поиска Python, автодополнение и многое другое. Чтобы настроить Anaconda, откройте настройки Sublime Text 3 и найдите раздел «Anaconda».
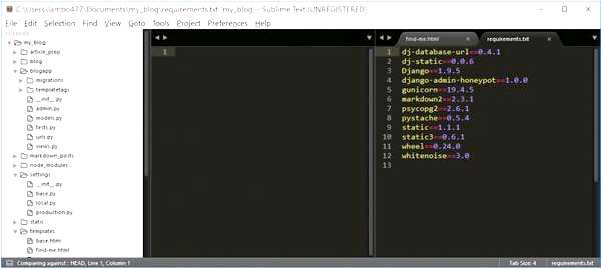
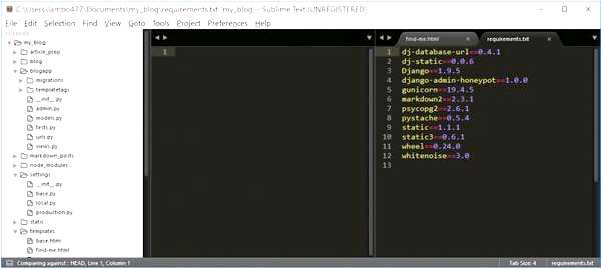
Это лишь некоторые из полезных плагинов для Sublime Text 3, которые помогут вам разрабатывать на Python 3 с удобством и эффективностью. Однако, вам следует исследовать и другие плагины, чтобы найти те, которые соответствуют вашим потребностям и стилю разработки.
Вопрос-ответ:
Как настроить Sublime Text 3 для работы с Python 3?
Для настройки Sublime Text 3 для работы с Python 3 необходимо выполнить несколько шагов. Сначала установите Sublime Text 3 с официального сайта. Затем установите плагин SublimeREPL, который позволяет запускать код Python прямо из Sublime Text. Далее, настройте SublimeREPL для работы с Python 3. Это можно сделать, открыв консоль Sublime Text и выбрав меню «Preferences» -> «Package Settings» -> «SublimeREPL» -> «Settings — User». Выполните необходимые изменения в файле конфигурации, чтобы указать путь к вашей установке Python 3. После этого вы сможете запускать и тестировать свой код Python 3 прямо из Sublime Text 3.
Какой плагин нужно установить для работы с Python 3 в Sublime Text 3?
Для работы с Python 3 в Sublime Text 3 необходимо установить плагин SublimeREPL. Этот плагин позволяет запускать код Python прямо из Sublime Text. После установки плагина необходимо настроить его для работы с Python 3, указав путь к вашей установке Python 3 в файле конфигурации плагина.
Как настроить плагин SublimeREPL для работы с Python 3?
Для настройки плагина SublimeREPL для работы с Python 3 в Sublime Text 3 нужно выполнить несколько шагов. Сначала откройте консоль Sublime Text и выберите меню «Preferences» -> «Package Settings» -> «SublimeREPL» -> «Settings — User». В открывшемся файле конфигурации выполните необходимые изменения, чтобы указать путь к вашей установке Python 3. После этого вы сможете запускать и тестировать свой код Python 3 прямо из Sublime Text 3.
Какие шаги следует выполнить для настройки Sublime Text 3 для Python 3?
Для настройки Sublime Text 3 для работы с Python 3 следует выполнить несколько шагов. Сначала установите Sublime Text 3 с официального сайта. Затем установите плагин SublimeREPL, который позволяет запускать код Python прямо из Sublime Text. Далее, откройте консоль Sublime Text и выберите меню «Preferences» -> «Package Settings» -> «SublimeREPL» -> «Settings — User». Внесите необходимые изменения в файл конфигурации, чтобы указать путь к вашей установке Python 3. После этого вы сможете запускать и тестировать свой код Python 3 прямо из Sublime Text 3.







