Ubuntu – это одно из самых популярных дистрибутивов операционной системы Linux. Он отличается удобным пользовательским интерфейсом и широким спектром возможностей. Одной из таких возможностей является настройка сети с помощью инструмента Netplan.
Netplan – это новая утилита, введенная в Ubuntu 18.04, для управления настройками сети. Она заменяет старый инструмент ifconfig и предоставляет более гибкие и простые в использовании возможности. С ее помощью можно не только настроить обычные сетевые соединения, но и создать виртуальные локальные сети (VLAN).
VLAN – это метод разделения сети на виртуальные локальные сети, которые могут существовать независимо друг от друга. Они позволяют повысить безопасность и эффективность использования сетевых ресурсов. С помощью Netplan вы можете легко настроить VLAN в Ubuntu.
В этой статье мы поговорим о том, как настроить сеть в Ubuntu с использованием Netplan и VLAN. Мы рассмотрим основные шаги установки и настройки Netplan, а также приведем примеры конфигурационных файлов для создания VLAN.
- Настройка сети в Ubuntu с помощью Netplan: изучение основ
- Понимание работы сети в Linux и представление сетевых интерфейсов
- Преимущества использования Netplan для настройки сети в Ubuntu
- Вопрос-ответ:
- Как настроить VLAN в Ubuntu с использованием Netplan?
- Как удалить VLAN-интерфейс в Ubuntu с использованием Netplan?
- Можно ли настроить несколько VLAN на одном интерфейсе в Ubuntu с помощью Netplan?
Настройка сети в Ubuntu с помощью Netplan: изучение основ
Чтобы начать работать с Netplan, необходимо открыть файл сетевой конфигурации, который находится по пути /etc/netplan/ и имеет расширение .yaml. В этом файле можно указать все необходимые настройки для сети.
Основной синтаксис YAML состоит из ключей и значений, разделенных двоеточием. Каждая строка должна быть отделена отступами. Например, чтобы указать IP-адрес и маску подсети для сетевого интерфейса, необходимо добавить следующие строки:
network: version: 2 renderer: networkd ethernets: eth0: dhcp4: no addresses: [192.168.1.10/24] gateway4: 192.168.1.1 nameservers: addresses: [8.8.8.8, 8.8.4.4]
В этом примере мы указываем, что сетевой интерфейс eth0 должен использовать статический IP-адрес 192.168.1.10 с маской подсети /24. Мы также задаем шлюз и DNS-серверы.
После внесения всех необходимых изменений в файл конфигурации, необходимо выполнить следующую команду, чтобы применить настройки:
sudo netplan apply
После этого сетевые настройки будут применены, и вы сможете использовать новую сетевую конфигурацию.
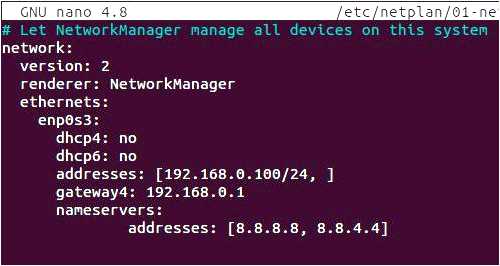
Netplan также поддерживает настройку VLAN. VLAN позволяет разделять сеть на виртуальные подсети, что обеспечивает более гибкую и безопасную организацию сети.
В следующем разделе мы рассмотрим настройку VLAN в Ubuntu с помощью Netplan.
Понимание работы сети в Linux и представление сетевых интерфейсов
Работа сети в операционных системах Linux основана на использовании сетевых интерфейсов, которые представляют собой программные объекты, отвечающие за обмен данными между устройствами в сети. В Linux сетевые интерфейсы обычно называются сетевыми устройствами или сетевыми картами.
Сетевые интерфейсы в Linux имеют свои идентификаторы, такие как eth0, eth1, lo и другие. Каждый сетевой интерфейс имеет свой уникальный MAC-адрес, который идентифицирует его в локальной сети.
Linux также поддерживает различные типы сетевых интерфейсов, такие как Ethernet, Wi-Fi, Bluetooth и другие. Каждый из них имеет свои особенности и возможности.
Представление сетевых интерфейсов в Linux можно получить с помощью команды ifconfig или ip addr show. Она позволяет просмотреть информацию о сетевых интерфейсах, такую как IP-адрес, MAC-адрес, статус соединения и другие параметры.
Принцип работы сетевых интерфейсов в Linux базируется на принципе пакетной обработки данных. Каждый сетевой интерфейс получает пакет данных, анализирует его и решает, куда направить данный пакет.
Для настройки сетевых интерфейсов в Linux используется инструмент Netplan. Netplan позволяет задать настройки сетевых интерфейсов в виде конфигурационного файла и применить эти настройки без перезапуска сервера или компьютера.
Основные параметры, которые можно настроить с помощью Netplan:
- IP-адрес и маска подсети
- Шлюз по умолчанию
- DNS-серверы
- Настройки VLAN
- Настройки маршрутизации
Конфигурация сетевых интерфейсов в Netplan выполняется с использованием YAML-синтаксиса. YAML — это простой формат записи данных, используемый для представления конфигурации в различных программах и утилитах.
В файле конфигурации Netplan можно указать несколько сетевых интерфейсов и задать для каждого из них соответствующие настройки. После применения конфигурации Netplan автоматически применяет настройки сетевых интерфейсов и обновляет их состояние без необходимости перезагрузки.
Таким образом, понимание работы сети в Linux и представление сетевых интерфейсов являются важными навыками для администраторов систем и сетей. Правильная настройка сетевых интерфейсов позволяет обеспечить стабильную и безопасную работу сетевых соединений в Linux системах.
Преимущества использования Netplan для настройки сети в Ubuntu
Netplan представляет собой новую систему настройки сети в Ubuntu, которая заменяет устаревший инструмент NetworkManager. Использование Netplan для настройки сети в Ubuntu имеет ряд значительных преимуществ:
- Простота использования: Netplan использует простой и интуитивно понятный синтаксис YAML, что делает настройку сети более доступной и понятной для пользователей. Нет необходимости разбираться в сложных и запутанных конфигурационных файлах.
- Унификация конфигурации: Netplan предоставляет единый способ настройки сети для различных сетевых интерфейсов, включая Ethernet, Wi-Fi, VLAN и многие другие. Это позволяет упростить процесс настройки и поддержки сети.
- Поддержка VLAN: Netplan обеспечивает полную поддержку виртуальных локальных сетей (VLAN) и позволяет настраивать тегированный трафик на сетевых интерфейсах. Это особенно полезно в сетях, где требуется разделение трафика на различные виртуальные сети.
- Улучшенная безопасность: Netplan предлагает возможность настройки файервола и управления IP маршрутизацией, что позволяет повысить безопасность и контроль сети. Возможность задания правил файервола и маршрутизации делает Netplan мощным инструментом для настройки безопасного и надежного сетевого окружения.
- Автоматическая настройка сети: Netplan поддерживает автоматическую настройку сети при запуске системы или при подключении нового сетевого интерфейса. Это позволяет быстро и без проблем настраивать сеть и обеспечивать непрерывную работу сетевых сервисов.
Использование Netplan для настройки сети в Ubuntu является рациональным выбором для создания и управления сетевыми конфигурациями. Благодаря простоте использования, унификации и поддержке VLAN, а также улучшенной безопасности и возможности автоматической настройки сети, Netplan обеспечивает удобство, надежность и гибкость при работе с сетевыми подключениями в Ubuntu.
Вопрос-ответ:
Как настроить VLAN в Ubuntu с использованием Netplan?
Для настройки VLAN в Ubuntu с помощью Netplan необходимо внести изменения в файл конфигурации Netplan. Сначала необходимо определить VLAN-интерфейс, указав его имя и идентификатор VLAN. Затем нужно указать родительский интерфейс, с которым будет связан VLAN. После сохранения изменений нужно выполнить команду «sudo netplan apply», чтобы применить новую конфигурацию. Проверьте работу VLAN, используя команду «ip addr show».
Как удалить VLAN-интерфейс в Ubuntu с использованием Netplan?
Для удаления VLAN-интерфейса в Ubuntu с помощью Netplan необходимо отредактировать файл конфигурации Netplan. Найдите раздел, который содержит информацию о VLAN-интерфейсе, который вы хотите удалить, и удалите его. После сохранения изменений выполните команду «sudo netplan apply», чтобы применить новую конфигурацию и удалить VLAN-интерфейс. Проверьте результаты, используя команду «ip addr show».
Можно ли настроить несколько VLAN на одном интерфейсе в Ubuntu с помощью Netplan?
Да, настройка нескольких VLAN на одном интерфейсе в Ubuntu с помощью Netplan возможна. Вам нужно определить каждый VLAN-интерфейс с помощью его имени и идентификатора VLAN, а также указать родительский интерфейс для каждого VLAN. Обратите внимание, что идентификаторы VLAN должны быть уникальными для каждого VLAN. Сохраните изменения и примените новую конфигурацию с помощью команды «sudo netplan apply». Проверьте результаты, используя команду «ip addr show».







