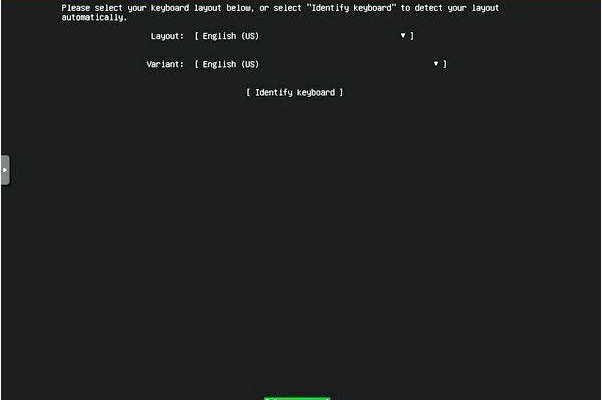Ubuntu 20.04 является одним из наиболее популярных дистрибутивов Linux, который предоставляет отличные возможности для настройки сетевых соединений. В данной статье мы рассмотрим подробные инструкции по настройке сети Ubuntu 20.04 через консольный интерфейс.
Консольный интерфейс Ubuntu предоставляет мощные инструменты для управления сетевыми настройками, позволяя пользователям полностью контролировать свое сетевое соединение. Вам не понадобится графический интерфейс для выполнения этих задач. Мы рассмотрим основные команды, которые помогут вам настроить сетевое соединение на вашей Ubuntu 20.04.
Прежде чем начать, убедитесь, что у вас есть необходимые привилегии для выполнения этих команд. Вам понадобятся права суперпользователя или вы должны быть участником группы sudo.
Подключение к сети Ubuntu 20.04
1. Перейдите в настройки сети, кликнув на значок сети в правом верхнем углу экрана.
2. В открывшемся меню выберите «Настройки сети».
3. В окне «Настройки сети» выберите желаемую сеть из списка доступных сетей, которые отображаются рядом с вашим именем Wi-Fi или подключением Ethernet.
4. Введите пароль (если требуется) и нажмите кнопку «Подключиться».
5. Если подключение прошло успешно, значок сети в правом верхнем углу экрана должен измениться, чтобы отображать активное подключение.
Теперь ваша система Ubuntu 20.04 успешно подключена к выбранной сети. Вы можете начать использовать интернет и прочие сетевые службы.
Настройка интерфейса в консоли
При работе в консоли на Ubuntu 20.04 вы можете настроить интерфейс с помощью команд и конфигурационных файлов. Это позволит вам изменить внешний вид и поведение интерфейса, чтобы сделать его более удобным и эффективным для вас.
Одним из наиболее часто используемых инструментов для настройки интерфейса в консоли является файл ~/.bashrc. В этом файле вы можете установить различные переменные окружения, настроить цветовую схему, добавить собственные команды и многое другое. Вы можете редактировать файл, используя любой текстовый редактор, такой как Vim или Nano.
Например, вы можете изменить переменную PS1, которая отвечает за строку приглашения в вашем терминале. Вы можете добавить цветовую схему или даже вставить результат выполнения команды. Вот пример:
PS1=»\[\e[32m\]\u@\h:\[\e[34m\]\w\[\e[0m\]\$ »
В это примере используются escape-символы для изменения цвета. Escape-символ начинается с \e и заставляет терминал отобразить следующий символ или последовательность символов определенным образом. В данном случае, \[\e[32m\] устанавливает зеленый цвет для имени пользователя, а \[\e[34m\] устанавливает синий цвет для текущего рабочего каталога.
В отличие от редактирования файлов конфигурации, изменение переменных окружения в файле ~/.bashrc будет иметь эффект только для текущего пользователя и только для сеансов в консоли. Если вы хотите, чтобы изменения вступили в силу для всех пользователей и для сеансов в графической среде, вы можете разместить те же команды в файле /etc/bash.bashrc.
Кроме файла ~/.bashrc, вы также можете настроить интерфейс в консоли, используя другие конфигурационные файлы и команды. Например, файл ~/.bash_profile позволяет вам установить переменные окружения при входе в систему, а команда setxkbmap позволяет вам переключаться между различными раскладками клавиатуры.
Настройка интерфейса в консоли Ubuntu 20.04 дает вам большую гибкость и контроль над вашим терминалом. Вы можете адаптировать его под свои потребности и предпочтения, делая вашу работу более продуктивной.
Подключение к WiFi сети
Для подключения к WiFi сети в Ubuntu 20.04 в консоли необходимо выполнить следующие шаги:
- Откройте терминал.
- Введите команду nmcli device wifi list, чтобы просмотреть список доступных WiFi сетей.
- Найдите имя вашей сети в списке и запомните его.
- Введите команду nmcli device wifi connect «имя сети» password «пароль», чтобы подключиться к выбранной сети.
- Дождитесь подтверждения о успешном подключении.
- Теперь вы можете использовать подключенную WiFi сеть для доступа к Интернету.
Если у вас есть несколько WiFi адаптеров, вы можете указать конкретный адаптер, добавив опцию —device в команду подключения, например:
nmcli device wifi connect «имя сети» password «пароль» —device wlan1
Замените wlan1 на имя вашего адаптера.
Теперь вы знаете, как подключиться к WiFi сети в Ubuntu 20.04 с помощью командной строки.
Настройка DNS в Ubuntu 20.04
Список DNS-серверов
Прежде чем настраивать DNS в Ubuntu 20.04, важно знать список доступных DNS-серверов. Некоторые из наиболее популярных DNS-серверов:
- 8.8.8.8 — Google Public DNS
- 1.1.1.1 — Cloudflare DNS
- 208.67.222.222 — OpenDNS
- 9.9.9.9 — Quad9 DNS
Настройка DNS в Ubuntu 20.04
1. Откройте терминал и выполните команду:
sudo nano /etc/netplan/00-installer-config.yaml
2. В открывшемся файле найдите раздел, который начинается с network:. Добавьте следующий код под раздел network::
version: 2 ethernets: eth0: dhcp4: true dhcp6: true nameservers: addresses: [8.8.8.8, 1.1.1.1]
В этом примере используются DNS-серверы Google Public DNS и Cloudflare DNS. Вы можете заменить их на другие DNS-серверы, перечислив их IP-адреса через запятую.
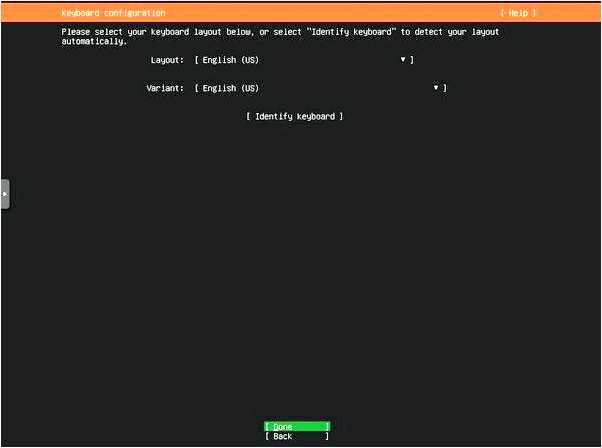
3. Сохраните изменения и закройте файл.
4. Примените новые настройки сети, выполнив команду:
sudo netplan apply
Теперь ваша система будет использовать настроенные вами DNS-серверы для разрешения доменных имен. Вы можете проверить это, открыв веб-браузер и перейдя на какой-либо сайт.
Вопрос-ответ:
Как изменить настройки сети в Ubuntu 20.04?
Чтобы изменить настройки сети в Ubuntu 20.04, вы можете воспользоваться консолью и командами ifconfig, ip и netplan. Они позволяют настраивать IP-адрес, шлюз, DNS-серверы и другие параметры сетевого соединения.
Как узнать текущие настройки сети в Ubuntu 20.04?
Чтобы узнать текущие настройки сети в Ubuntu 20.04, вы можете использовать команду ifconfig. Она показывает информацию о сетевых интерфейсах, IP-адресах, MAC-адресах, счетчиках принятых и отправленных пакетов и т.д. Вы также можете использовать команду ip addr show, чтобы получить информацию о сетевых устройствах и их конфигурации.