Настройка сети в Ubuntu 18.04 – задача, с которой сталкиваются многие пользователи операционной системы Linux. К счастью, это возможно сделать без использования графического интерфейса, прямо из командной строки. В этой статье мы расскажем вам о том, как правильно настроить сеть в Ubuntu 18.04, используя только консольные команды.
Настройка сетевых параметров в Ubuntu 18.04 начинается с проверки текущих настроек сети. Для этого можно воспользоваться командой «ip addr show», которая отобразит список всех сетевых интерфейсов и их конфигурации. Как только у вас есть представление о текущих настройках, вы можете продолжить с настройкой новых параметров.
В Ubuntu 18.04 все сетевые настройки хранятся в файле «/etc/netplan/», в котором содержатся конфигурационные файлы YAML. Перед тем, как вносить изменения, рекомендуется создать резервные копии этих файлов. Для настройки сети вам понадобится редактировать конфигурационный файл, соответствующий вашему сетевому интерфейсу.
Внесите необходимые изменения в конфигурационный файл, сохраните его и примените новую конфигурацию командами «sudo netplan generate» и «sudo netplan apply». Если вы не столкнулись с ошибками, значит, вы успешно настроили сеть в Ubuntu 18.04.
- Настройка сети Ubuntu 18.04 в консоли: шаг за шагом
- Шаг 1: Открыть терминал
- Шаг 2: Проверить доступные сетевые интерфейсы
- Шаг 3: Настроить статический IP-адрес
- Шаг 4: Проверить подключение
- Установка и запуск Ubuntu 18.04
- Шаг 1: Скачать образ Ubuntu
- Шаг 2: Создание загрузочного накопителя
- Шаг 3: Загрузка и установка Ubuntu 18.04
- Вопрос-ответ:
- Как настроить сеть в Ubuntu 18.04 через консоль?
- Как изменить IP-адрес в Ubuntu 18.04 через консоль?
- Как изменить DNS-серверы в Ubuntu 18.04 через консоль?
- Как настроить статический IP-адрес в Ubuntu 18.04 через консоль?
- Как проверить текущие сетевые настройки в Ubuntu 18.04 через консоль?
Настройка сети Ubuntu 18.04 в консоли: шаг за шагом
Настройка сети в операционной системе Ubuntu 18.04 может быть выполнена с помощью командной строки (консоли). Это может быть полезно в случае отсутствия графического интерфейса (GUI) или в случае необходимости автоматизированной настройки сети. В этой статье мы рассмотрим пошаговую инструкцию по настройке сети в Ubuntu 18.04 через консоль.
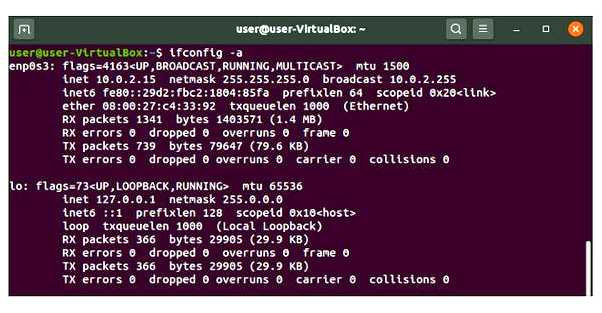
Шаг 1: Открыть терминал
Первым шагом является открытие терминала в Ubuntu. Это можно сделать нажатием сочетания клавиш Ctrl+Alt+T.
Шаг 2: Проверить доступные сетевые интерфейсы
Выполните команду ip addr show, чтобы получить список доступных сетевых интерфейсов в вашей системе Ubuntu. Вы увидите список интерфейсов, таких как lo (петлевой интерфейс), eth0 (Ethernet), wlan0 (Wi-Fi) и т.д.
Шаг 3: Настроить статический IP-адрес
Для настройки статического IP-адреса выполните следующую команду:
sudo nano /etc/netplan/01-netcfg.yaml
Замените 01-netcfg.yaml на имя файла конфигурации, которое может отличаться в вашей системе.
В открывшемся редакторе добавьте следующий код для настройки статического IP-адреса:
network: version: 2 renderer: networkd ethernets: eth0: # название сетевого интерфейса dhcp4: no # отключение DHCP addresses: [192.168.1.100/24] # настройка статического IP и маски подсети gateway4: 192.168.1.1 # настройка шлюза nameservers: addresses: [8.8.8.8, 8.8.4.4] # настройка DNS-серверов
Замените eth0 на имя сетевого интерфейса, к которому вы хотите применить настройки. Замените 192.168.1.100 на желаемый статический IP-адрес, а 192.168.1.1 на IP-адрес вашего шлюза. Замените 8.8.8.8 и 8.8.4.4 на адреса DNS-серверов вашего предпочтения.
Сохраните изменения и закройте редактор. Затем выполните команду sudo netplan apply, чтобы применить новую конфигурацию сети.
Шаг 4: Проверить подключение
Выполните команду ping google.com для проверки подключения к сети. Если все настройки выполнены правильно, вы должны увидеть успешные ответы от сервера.
Теперь вы успешно настроили сеть в Ubuntu 18.04 через консоль. Эти настройки сохранятся после перезагрузки системы.
Установка и запуск Ubuntu 18.04
Шаг 1: Скачать образ Ubuntu
Первым шагом в установке Ubuntu 18.04 является скачивание соответствующего образа с официального сайта Ubuntu (https://ubuntu.com). Образ доступен в виде ISO-файла, который можно записать на DVD или использовать для создания загрузочного USB-накопителя.
Шаг 2: Создание загрузочного накопителя
После скачивания образа Ubuntu 18.04 необходимо создать загрузочный накопитель, с которого будет происходить установка операционной системы. Для этого можно воспользоваться специальными программами, такими как Rufus (для Windows) или dd (для Linux).
Примечание: Перед созданием загрузочного накопителя обязательно сделайте резервную копию всех данных с него, так как они будут удалены в процессе.
Шаг 3: Загрузка и установка Ubuntu 18.04
После создания загрузочного накопителя вставьте его в компьютер, на котором будет происходить установка Ubuntu 18.04. Затем перезагрузите компьютер и выберите загрузку с USB-накопителя в меню загрузки (обычно нажатие F12 или DEL во время запуска компьютера).
После загрузки с загрузочного накопителя вы увидите меню установщика Ubuntu. Следуйте инструкциям на экране для выбора языка, часового пояса, разметки диска и настройки пользовательской учетной записи.
После завершения установки Ubuntu 18.04 перезагрузите компьютер и войдите в систему с помощью выбранной учетной записи.
Настройка и запуск Ubuntu 18.04 завершены! Теперь вы можете начать использовать эту мощную и надежную операционную систему на своем компьютере или сервере.
Вопрос-ответ:
Как настроить сеть в Ubuntu 18.04 через консоль?
Для настройки сетевых параметров в Ubuntu 18.04 через консоль можно использовать инструменты командной строки, такие как ifconfig и ip. Необходимо выполнить определенные команды для настройки IP-адреса, маски подсети, шлюза и DNS-серверов.
Как изменить IP-адрес в Ubuntu 18.04 через консоль?
Чтобы изменить IP-адрес в Ubuntu 18.04 через консоль, нужно использовать команду ifconfig. Необходимо указать имя интерфейса с помощью флага eth0, и затем задать новый IP-адрес с помощью флага inet. Например, команда ifconfig eth0 inet 192.168.0.100 изменит IP-адрес интерфейса eth0 на 192.168.0.100.
Как изменить DNS-серверы в Ubuntu 18.04 через консоль?
Чтобы изменить DNS-серверы в Ubuntu 18.04 через консоль, нужно отредактировать файл /etc/resolv.conf. Для этого можно использовать текстовый редактор Nano или Vim. Необходимо добавить IP-адреса DNS-серверов после ключевого слова «nameserver». Каждый IP-адрес должен быть указан на новой строке. Например, nameserver 8.8.8.8 добавит IP-адрес DNS-сервера 8.8.8.8.
Как настроить статический IP-адрес в Ubuntu 18.04 через консоль?
Чтобы настроить статический IP-адрес в Ubuntu 18.04 через консоль, нужно отредактировать файл /etc/netplan/01-netcfg.yaml. Необходимо указать имя интерфейса, задать статический IP-адрес, маску подсети, шлюз и DNS-серверы. Затем нужно выполнить команду sudo netplan apply для применения изменений.
Как проверить текущие сетевые настройки в Ubuntu 18.04 через консоль?
Чтобы проверить текущие сетевые настройки в Ubuntu 18.04 через консоль, нужно использовать команду ifconfig или ip. Команда ifconfig отобразит IP-адреса и другие параметры для каждого сетевого интерфейса. Команда ip позволяет получить подробную информацию о сетевых интерфейсах, IP-адресах, маршрутах и других параметрах.







