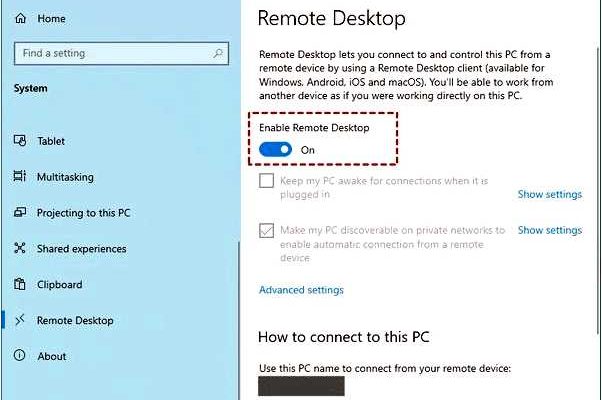Удаленный рабочий стол (Remote Desktop Protocol, RDP) — это протокол, который позволяет пользователям подключаться к удаленному компьютеру или серверу и работать на нем, так будто бы они находятся рядом с ним. Настройка RDP на операционной системе Windows 10 позволяет обеспечить удаленный доступ к компьютеру и выполнение операций с его помощью, даже находясь в другом месте.
Настройка RDP на Windows 10 будет полезна для пользователей, которым требуется удаленный доступ к своему компьютеру, когда они находятся за пределами офиса или не имеют физического доступа к компьютеру. С помощью RDP вы можете получить доступ ко всем файлам, программам и ресурсам своего компьютера, что позволяет вести работу из любой точки мира.
Однако для безопасности важно правильно настроить RDP, чтобы предотвратить несанкционированный доступ к вашему компьютеру. В этой статье мы рассмотрим шаги, необходимые для настройки RDP на компьютере с операционной системой Windows 10, а также дадим советы по обеспечению безопасности вашего удаленного подключения.
Подготовка операционной системы для настройки RDP
Для того чтобы настроить удаленный рабочий стол (RDP) на операционной системе Windows 10, необходимо выполнить несколько простых шагов.
Шаг 1: Включение удаленного рабочего стола
Первым шагом является включение удаленного рабочего стола на вашей операционной системе Windows 10. Чтобы сделать это, откройте «Параметры» и выберите «Система». Затем перейдите в раздел «Дополнительные параметры системы» и выберите вкладку «Удаленный доступ». Установите галочку напротив пункта «Разрешить подключение к этому компьютеру» и нажмите «ОК».
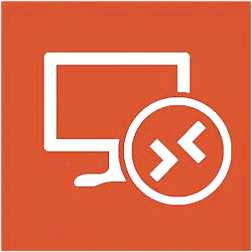
Шаг 2: Настройка сетевых параметров
Вторым шагом является настройка сетевых параметров вашего компьютера. Убедитесь, что компьютер подключен к локальной сети и имеет статический IP-адрес. Для этого откройте «Параметры» и выберите «Сеть и интернет». Затем перейдите в раздел «Wi-Fi» или «Ethernet», в зависимости от типа вашего подключения, и выберите свое подключение. Нажмите на кнопку «Изменить параметры адаптера» и затем дважды кликните по вашему подключению. В открывшемся окне выберите «Протокол интернета версии 4 (TCP/IPv4)» и нажмите «Свойства». В окне «Свойства TCP/IPv4» установите флажок напротив пункта «Использовать следующий IP-адрес» и введите статический IP-адрес, подсеть и шлюз. Нажмите «ОК», чтобы сохранить изменения.
После выполнения этих двух шагов ваша операционная система Windows 10 будет готова к настройке удаленного рабочего стола (RDP). Вы можете приступить к настройке RDP, следуя соответствующим инструкциям.
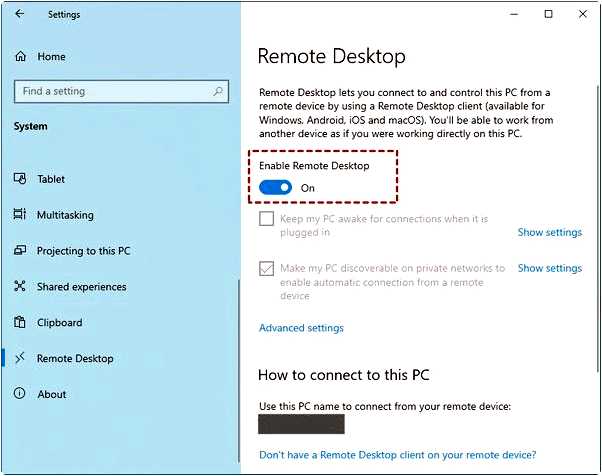
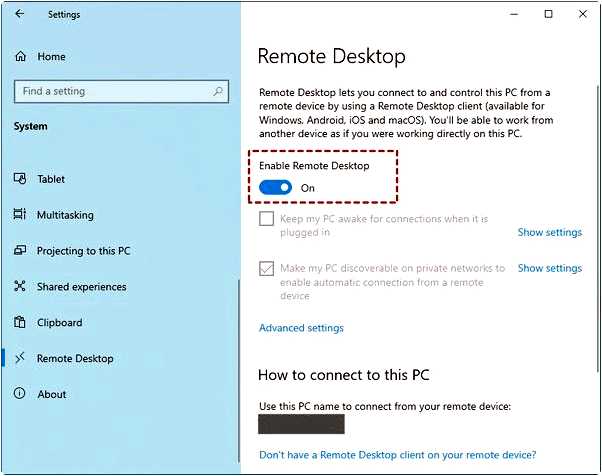
Что нужно знать перед настройкой RDP на Windows 10
Перед тем как приступить к настройке удаленного рабочего стола (RDP) на операционной системе Windows 10, следует учитывать некоторые важные аспекты. Корректная настройка RDP позволит вам получить доступ к компьютеру из любого места с помощью удаленного подключения.
Первым шагом в настройке RDP на Windows 10 является включение службы удаленного рабочего стола. Проверьте, что эта служба активирована на вашем компьютере. Для этого откройте «Панель управления», выберите «Система и безопасность», затем «Система». В разделе «Удаленные настройки» убедитесь, что опция «Разрешить подключения к этому компьютеру» активирована.
Вторым важным аспектом является настройка брандмауэра. Убедитесь, что порт 3389 (порт RDP) открыт для входящих подключений. Чтобы сделать это, перейдите в «Параметры брандмауэра», найдите «Входящие правила» и создайте новое правило, разрешающее входящие подключения на порту 3389.
Третьим необходимым условием для настройки RDP на Windows 10 является наличие учетной записи администратора. Убедитесь, что вы вошли в систему с учетной записью, имеющей права администратора. Только пользователь с такими правами сможет настроить удаленное подключение.
Не забудьте также обеспечить безопасность своего удаленного рабочего стола. Важно использовать сложные пароли для учетной записи администратора и настроить пароль для удаленного подключения. Это поможет предотвратить несанкционированный доступ к вашему компьютеру.
И, наконец, при настройке удаленного рабочего стола на Windows 10, важно помнить о безопасности вашей сети. Рекомендуется использовать виртуальную частную сеть (VPN) для защиты вашего соединения и обеспечения безопасности передачи данных между удаленным компьютером и вашим устройством.
Учитывая все эти факторы, вы готовы приступить к настройке RDP на Windows 10. Памятные шаги, осуществляемые с соблюдением безопасности, позволят вам наслаждаться удаленным доступом к своему компьютеру в любое время и из любого места.
Активация удаленного рабочего стола (RDP) на Windows 10
Удаленный рабочий стол (RDP) позволяет пользователям подключаться к удаленному компьютеру и управлять им, будто они находятся рядом с ним. Это очень удобно, особенно если вам нужно получить доступ к своему компьютеру из другого места или помочь кому-то с решением проблемы удаленно.
Windows 10 по умолчанию отключает RDP, чтобы обеспечить безопасность системы. Однако, вы можете активировать удаленный рабочий стол, следуя следующим шагам:
-
Откройте «Параметры» Windows: Нажмите правой кнопкой мыши на значок «Пуск» в левом нижнем углу экрана и выберите «Параметры» в контекстном меню.
-
Выберите «Система»: В окне «Параметры» найдите и щелкните на «Система».
-
Перейдите в раздел «Удаленный доступ»: В левой части окна «Система» найдите и выберите «Удаленный доступ» в верхнем меню.
-
Активируйте удаленный рабочий стол (RDP): В разделе «Удаленный доступ» найдите и переключите «Включить удаленный рабочий стол» в положение «Вкл».
Теперь, когда удаленный рабочий стол активирован на вашей системе Windows 10, вы можете подключаться к нему с помощью любого клиента RDP, используя IP-адрес или имя компьютера.
Обратите внимание, что активация удаленного рабочего стола может снизить уровень безопасности вашей системы. Убедитесь, что вы принимаете все необходимые меры для защиты своего компьютера при использовании RDP.
Вопрос-ответ:
Как настроить RDP на Windows 10?
Для настройки RDP на Windows 10 нужно следовать нескольким простым шагам. Во-первых, откройте «Параметры» (нажмите на значок «Пуск» и выберите «Параметры»). Затем выберите «Система» и перейдите на вкладку «Удаленный доступ». Установите переключатель «Удаленный рабочий стол» в положение «Включить». Если вы хотите настроить пользовательские параметры доступа, щелкните «Установить пользователей» и добавьте нужных пользователей. После этого ваш компьютер будет доступен для удаленного подключения по RDP.