Для эффективной работы в сети Интернет настройка DNS (Domain Name System) является неотъемлемой частью системы. DNS позволяет преобразовывать доменные имена в IP-адреса и обратно, что делает возможным просмотр веб-страниц, отправку электронной почты и другие сетевые операции.
Ubuntu 20.04 — это популярный дистрибутив Linux, который предоставляет мощные инструменты для настройки DNS. В этой статье мы рассмотрим основные шаги, необходимые для настройки DNS на Ubuntu 20.04.
Перед тем как начать, убедитесь, что у вас есть права суперпользователя или доступ к команде sudo. Это позволит вам выполнять привилегированные операции на системе.
- Как настроить DNS на Ubuntu 20.04
- 1. Обновите пакеты
- 2. Измените настройки сети
- 3. Перезагрузите службу DNS
- 4. Проверьте настройки DNS
- Установка пакета BIND DNS на Ubuntu 20.04
- Конфигурация файлов DNS на Ubuntu 20.04
- Установка пакета BIND
- Настройка файлов конфигурации
- Создание зоны DNS
- Перезагрузка службы и проверка конфигурации
- Вопрос-ответ:
- Как настроить DNS на Ubuntu 20.04?
- Какая команда поможет открыть файл настроек DNS?
- Какие DNS-сервера можно использовать на Ubuntu 20.04?
- Что делать, если после настройки DNS на Ubuntu 20.04 мои запросы все равно направляются на старые DNS-сервера?
Как настроить DNS на Ubuntu 20.04
1. Обновите пакеты
Перед настройкой DNS убедитесь, что ваша система обновлена до последней версии:
sudo apt update sudo apt upgrade
2. Измените настройки сети
Далее вам нужно отредактировать файл настроек сети:
sudo nano /etc/systemd/resolved.conf
В этом файле раскомментируйте и измените строку «DNS=» на адрес DNS-сервера, который вы хотите использовать. Например, вы можете использовать публичный DNS-сервер Google:
#DNS= DNS=8.8.8.8
Сохраните изменения и закройте файл.
3. Перезагрузите службу DNS
Теперь нужно перезапустить службу DNS, чтобы новые настройки вступили в силу:
sudo systemctl restart systemd-resolved
4. Проверьте настройки DNS
Чтобы убедиться, что DNS настроен правильно, вы можете выполнить следующую команду:
systemd-resolve —status | grep ‘DNS Servers’
Вы должны увидеть список DNS-серверов, которые вы настроили.
Поздравляю! Теперь вы знаете, как настроить DNS на Ubuntu 20.04. С помощью правильной настройки DNS вы сможете легко обращаться к сетевым ресурсам и полноценно использовать вашу систему Ubuntu.
Установка пакета BIND DNS на Ubuntu 20.04
Для установки пакета BIND DNS на Ubuntu 20.04 выполните следующие шаги:
| 1 | sudo apt update |
| 2 | sudo apt install bind9 |
После выполнения этих команд пакет BIND DNS будет установлен на вашу систему.
Для проверки установки и работы BIND DNS вы можете выполнить следующую команду:
sudo systemctl status bind9
Если вы видите сообщение «Active: active (running)», это означает, что BIND DNS успешно установлен и работает на вашей системе.
Конфигурация файлов DNS на Ubuntu 20.04
Установка пакета BIND
Для настройки DNS на Ubuntu 20.04 мы будем использовать пакет BIND (Berkeley Internet Name Domain), который является наиболее распространенным DNS-сервером в интернете. Чтобы установить BIND, выполните следующую команду в терминале:
sudo apt update
sudo apt install bind9
После установки BIND будут созданы необходимые файлы конфигурации и служба будет автоматически запущена.
Настройка файлов конфигурации
Основные файлы конфигурации BIND располагаются в директории /etc/bind/. Два основных файла, с которыми мы будем работать, — named.conf.options и named.conf.local.
Файл named.conf.options содержит основные настройки DNS, такие как доступные DNS-серверы, резервные копии и параметры безопасности. Этот файл можно отредактировать, чтобы настроить сервер DNS по вашим требованиям.
Файл named.conf.local содержит конфигурационные данные о зонах и записях DNS. В этом файле вы можете определить различные типы зон и настроить записи DNS для каждой из них.
Чтобы применить изменения в файлах конфигурации, необходимо выполнить следующую команду:
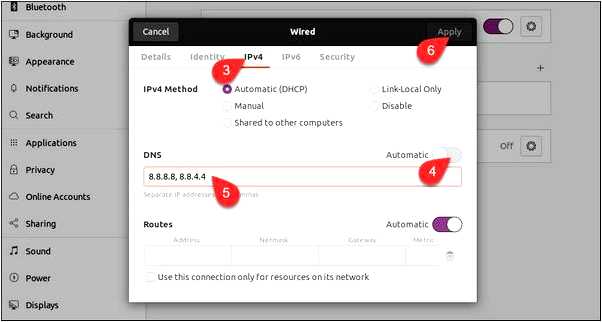
sudo systemctl reload bind9
Создание зоны DNS
Для создания новой зоны DNS на Ubuntu 20.04 можно использовать инструмент rndc-confgen:
sudo rndc-confgen -a
Эта команда сгенерирует новый ключ доступа к серверу DNS и добавит его в файл /etc/bind/rndc.key. Затем вы можете использовать этот ключ для настройки новой зоны DNS.
Пример создания зоны:
В директории /etc/bind/ создайте файл с именем db.example.com:
sudo nano /etc/bind/db.example.com
Добавьте следующие строки в файл:
$TTL 604800 @ IN SOA ns1.example.com. root.example.com. ( 1 ; Serial 604800 ; Refresh 86400 ; Retry 2419200 ; Expire 604800 ) ; Negative Cache TTL ; @ IN NS ns1.example.com. @ IN A 192.168.0.10 ns1 IN A 192.168.0.10 www IN CNAME example.com.
Сохраните и закройте файл.
Перезагрузка службы и проверка конфигурации
После внесения всех необходимых изменений в файлы конфигурации выполните следующую команду, чтобы перезагрузить службу DNS:
sudo systemctl restart bind9
Далее можно проверить конфигурацию DNS с помощью инструмента dig:
dig example.com
Если все настроено правильно, вы должны получить ответ с IP-адресом, соответствующим вашему серверу.
Вопрос-ответ:
Как настроить DNS на Ubuntu 20.04?
Настройка DNS на Ubuntu 20.04 включает в себя несколько шагов. Сначала необходимо открыть файл настроек DNS (/etc/resolv.conf) и добавить или изменить строки с информацией о DNS-серверах. Затем нужно сохранить изменения и перезапустить службу сети для применения новых настроек. Операция завершена успешно, когда Ubuntu начинает использовать новые DNS-сервера.
Какая команда поможет открыть файл настроек DNS?
Чтобы открыть файл настроек DNS на Ubuntu 20.04, вы можете использовать команду «sudo nano /etc/resolv.conf». Эта команда откроет файл в текстовом редакторе nano и вы сможете внести необходимые изменения.
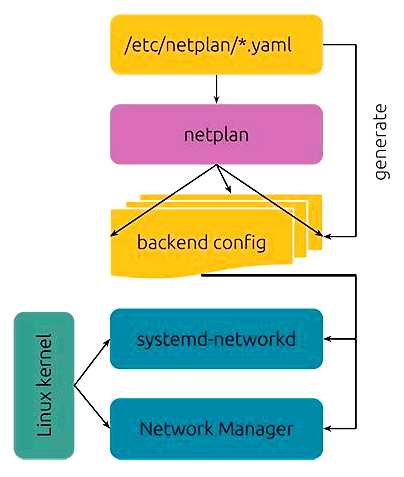
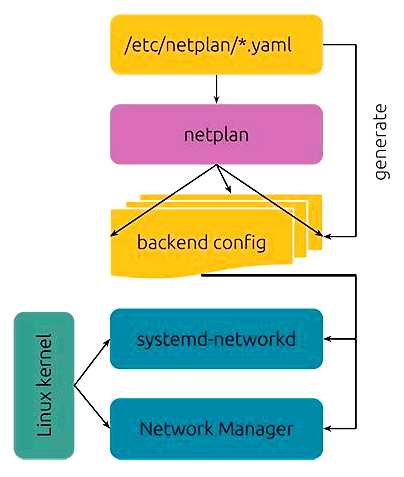
Какие DNS-сервера можно использовать на Ubuntu 20.04?
На Ubuntu 20.04 вы можете использовать различные DNS-сервера, включая публичные сервера, предоставляемые такими компаниями, как Google (8.8.8.8 и 8.8.4.4), Cloudflare (1.1.1.1 и 1.0.0.1), OpenDNS (208.67.222.222 и 208.67.220.220) и др. Вы также можете использовать локальные DNS-сервера, установленные на вашей сети.
Что делать, если после настройки DNS на Ubuntu 20.04 мои запросы все равно направляются на старые DNS-сервера?
Если после настройки DNS на Ubuntu 20.04 ваши запросы все равно направляются на старые DNS-сервера, есть несколько возможных причин. Во-первых, убедитесь, что вы правильно изменили файл настроек DNS (/etc/resolv.conf) и перезапустили службу сети. Также может потребоваться очистка кэша DNS на вашем компьютере или маршрутизаторе. Если проблема не устранена, проверьте настройки DNS-сервера на вашем роутере или свяжитесь с вашим интернет-провайдером для получения дополнительной поддержки.







