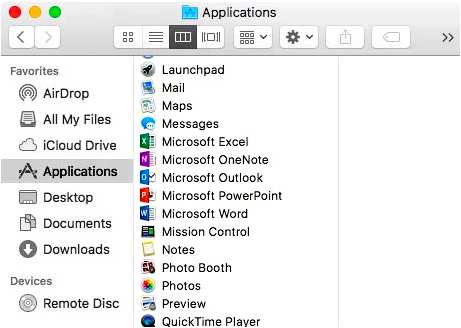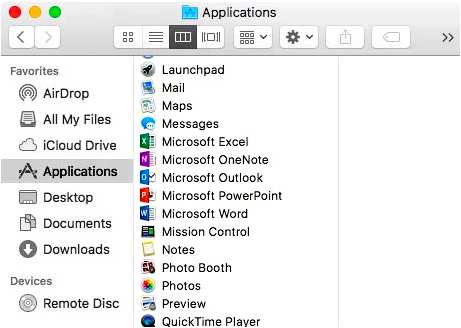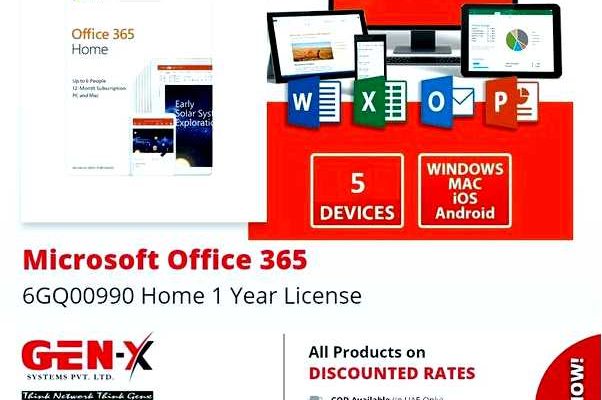Microsoft Office — одно из самых популярных офисных приложений, которое используется миллионами людей по всему миру. Если вы являетесь пользователем Mac OS 10.11 и хотите установить и настроить Ms Office на своем устройстве, то этот гид поможет вам в освоении процесса установки и настройки.
Первым шагом является загрузка пакета установки Ms Office для Mac OS 10.11. Посещайте официальный сайт Microsoft, чтобы скачать последнюю версию пакета. При загрузке вам может потребоваться ввести свой учетную запись Microsoft или приобрести лицензионный ключ для активации продукта.
После завершения загрузки откройте пакет установки и следуйте инструкциям на экране. Вам может потребоваться предоставить разрешение на установку приложения, а также ввести пароль администратора вашего устройства. Убедитесь, что у вас имеется стабильное подключение к Интернету, так как процесс установки может занять некоторое время.
После успешной установки откройте Ms Office и введите свою учетную запись Microsoft, чтобы активировать приложение. Если у вас нет учетной записи, вы можете создать ее бесплатно. Последовательно следуйте инструкциям на экране, чтобы завершить процесс активации.
Теперь, когда приложение активировано, вы можете настроить Ms Office и выбрать предпочтительные параметры, такие как язык интерфейса и синхронизацию с облаком. Возможности Ms Office для Mac OS 10.11 не ограничиваются только работы с документами. Вы можете также пользоваться электронной почтой, создавать презентации и управлять своими записями.
Теперь, владея всеми информациями, вы можете легко установить и настроить Ms Office для Mac OS 10.11. Наслаждайтесь всеми возможностями этого мощного офисного пакета и значительно повысьте свою производительность в работе!
- Установка Ms Office для Mac OS 10.11
- Как установить Ms Office на компьютер с Mac OS 10.11
- Шаг 1: Приобретение Ms Office
- Шаг 2: Загрузка и установка
- Вопрос-ответ:
- Как установить Microsoft Office на компьютер с Mac OS 10.11?
- Какие требования к системе для установки Microsoft Office на Mac OS 10.11?
- Как настроить Microsoft Office на Mac OS 10.11 после установки?
Установка Ms Office для Mac OS 10.11
Установка программного пакета Microsoft Office для операционной системы Mac OS 10.11 может быть несколько сложнее, чем для более новых версий Mac OS. В данной статье мы рассмотрим процесс установки Ms Office на Mac OS 10.11 подробно.
Шаг 1: Подготовка к установке
Перед началом установки необходимо убедиться, что ваш компьютер соответствует требованиям системы для установки Ms Office. Для Mac OS 10.11 необходимо наличие процессора Intel и 4 ГБ оперативной памяти.
Шаг 2: Загрузка установочного файла
Перейдите на официальный сайт Microsoft и загрузите установочный файл для Mac OS 10.11. Обычно он имеет расширение .pkg и доступен для загрузки на странице загрузок Office.
Примечание: Убедитесь, что вы загружаете версию Office, совместимую с Mac OS 10.11, иначе установка не будет работать.
Шаг 3: Запуск установки
Найдите загруженный установочный файл и дважды щелкните по нему, чтобы запустить процесс установки. В появившемся окне следуйте инструкциям мастера установки.
Во время установки вам может потребоваться ввести ключ продукта, который обычно предоставляется при покупке или активации Ms Office.
Шаг 4: Завершение установки
После успешного завершения процесса установки можно запустить приложения из пакета Ms Office, такие как Word, Excel и PowerPoint, как обычно.
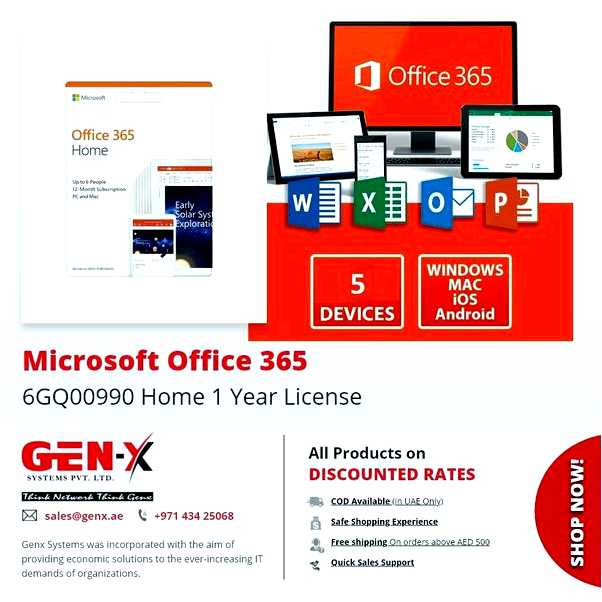
Примечание: Если при запуске приложения появляется сообщение об ошибке или они не работают должным образом, вам может потребоваться обновить Mac OS до новой версии, совместимой с Ms Office.
Заключение
Установка Ms Office для Mac OS 10.11 требует некоторых специфических действий, но соответствующие инструкции позволят вам успешно установить программу на ваш компьютер. Следуйте указанным шагам и наслаждайтесь продуктивным использованием Ms Office на Mac OS 10.11!
Как установить Ms Office на компьютер с Mac OS 10.11
Шаг 1: Приобретение Ms Office
Первым шагом в установке Ms Office на компьютер с Mac OS 10.11 является приобретение самого приложения. Вы можете приобрести Ms Office в официальном магазине Apple или на сайте Microsoft.
Примечание: Приобретение Ms Office требует оплаты. Проверьте текущие цены и планы на сайте Microsoft перед покупкой.
Шаг 2: Загрузка и установка
После приобретения Ms Office вы можете приступить к загрузке и установке приложения на ваш компьютер с Mac OS 10.11. Для этого выполните следующие действия:
- Откройте ваш веб-браузер и перейдите на официальный сайт Microsoft.
- Войдите в свой аккаунт Microsoft, используя ваши учетные данные.
- Найдите раздел загрузок и выберите версию Ms Office, совместимую с Mac OS 10.11.
- Нажмите на кнопку «Скачать» и сохраните установочный файл на ваш компьютер.
- По завершении загрузки откройте установочный файл и следуйте инструкциям на экране для установки Ms Office.
После завершения установки, вы сможете запустить приложения Ms Office и начать использование их для выполнения своих задач.
Примечание: Убедитесь, что ваш компьютер соответствует системным требованиям Ms Office и имеет достаточно свободного места для установки приложения.
Установка Ms Office на компьютер с Mac OS 10.11 несложная процедура, которая позволит вам использовать разнообразные офисные приложения для выполнения ваших задач. Следуйте указанным выше шагам, и вы сможете начать использовать Ms Office в течение короткого времени.
Вопрос-ответ:
Как установить Microsoft Office на компьютер с Mac OS 10.11?
Для установки Microsoft Office на компьютер с Mac OS 10.11 вам потребуется скачать установочный файл с официального сайта Microsoft, а затем запустить его и следовать инструкциям на экране. После завершения установки вы сможете запустить любое приложение из пакета Office и активировать его с помощью лицензионного ключа.
Какие требования к системе для установки Microsoft Office на Mac OS 10.11?
Для установки Microsoft Office на компьютер с Mac OS 10.11 вам потребуется 4 ГБ оперативной памяти, 6 ГБ свободного места на жестком диске и разрешение экрана 1280 x 800 пикселей. Кроме того, вам потребуется иметь учетную запись Microsoft для активации приложения.
Как настроить Microsoft Office на Mac OS 10.11 после установки?
После установки Microsoft Office на компьютер с Mac OS 10.11 вам понадобится настроить некоторые параметры. Например, вы можете изменить язык интерфейса, настроить автоматическое сохранение документов, настроить синхронизацию с облачным хранилищем и многое другое. Все эти настройки можно изменить в меню «Настройки» каждого приложения из пакета Office.