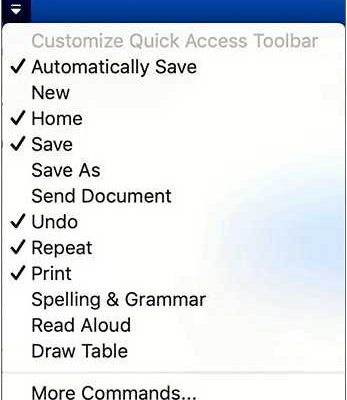Microsoft Word для Mac — один из самых популярных текстовых редакторов, который предоставляет пользователю множество возможностей. Независимо от того, являетесь ли вы профессиональным писателем или студентом, знание и умение правильно использовать эту программу является необходимым навыком.
В этой статье мы расскажем вам о различных функциях Microsoft Word для Mac, которые помогут вам создавать профессионально оформленные документы. Мы также поговорим о настройке программы, чтобы она отвечала вашим индивидуальным потребностям и предпочтениям.
Microsoft Word для Mac имеет огромное количество инструментов и функций, которые облегчат вам жизнь при работе с текстом. Вы можете использовать различные стили форматирования для придания вашим документам профессионального вида, а также добавлять таблицы, изображения и гиперссылки для создания наглядных и интерактивных документов.
- Microsoft Word для Mac: основные функции и настройки
- Использование Microsoft Word для Mac: советы и хитрости
- 1. Используйте клавиатурные сочетания
- 2. Настройте горячие клавиши
- 3. Используйте стили и шаблоны
- 4. Используйте функцию «Отслеживание изменений»
- 5. Используйте автоматическую подстановку
- Вопрос-ответ:
- Как установить Microsoft Word на компьютер с операционной системой macOS?
- Как настроить автозамену в Microsoft Word для Mac?
Microsoft Word для Mac: основные функции и настройки
Вот некоторые из основных функций и настроек Microsoft Word для Mac:
- Создание документов: С помощью Microsoft Word вы можете создавать разнообразные документы, включая письма, отчеты, статьи и другие типы текстовых документов.
- Форматирование текста: Word предлагает множество инструментов для форматирования текста. Вы можете изменять шрифт, размер, цвет и стиль текста, добавлять заголовки и списки, выравнивать текст, добавлять отступы и многое другое.
- Вставка изображений и объектов: Вы можете легко вставлять изображения, таблицы, графики и другие объекты в ваши документы. Word также позволяет редактировать и форматировать эти объекты.
- Сохранение и экспорт: Вы можете сохранять свои документы в различных форматах, включая DOC, DOCX, PDF и другие. Word также предлагает функцию экспорта в HTML, который может быть полезен при публикации документов на веб-сайтах.
- Совместная работа: Word поддерживает функцию совместной работы, позволяя нескольким пользователям одновременно редактировать документы. Вы можете приглашать коллег и друзей для работы над документами в режиме реального времени.
- Настройки программы: Microsoft Word предлагает различные настройки, которые можно настроить в соответствии с вашими предпочтениями. Вы можете изменять язык интерфейса, настраивать панели инструментов и сочетания клавиш, выбирать предустановленные шаблоны для документов и многое другое.
Microsoft Word для Mac предоставляет пользователю интуитивно понятный и мощный инструмент для работы с текстом, обладающий большим набором функций и возможностей. Он предоставляет возможность создания, редактирования и форматирования документов любой сложности, а также обеспечивает удобную совместную работу над проектами.
Использование основных функций и настроек Microsoft Word для Mac поможет вам максимально эффективно работать с текстовыми документами и улучшить процесс создания и оформления текста.
Использование Microsoft Word для Mac: советы и хитрости
1. Используйте клавиатурные сочетания
Клавиатурные сочетания — это быстрые способы выполнения различных действий без необходимости использования мыши. Microsoft Word для Mac предлагает множество клавиатурных сочетаний, которые позволяют выполнять такие действия, как открытие, сохранение и печать документа, выделение текста, копирование и вставка. Изучите эти сочетания и используйте их, чтобы сделать свою работу более эффективной и быстрой.
2. Настройте горячие клавиши
Microsoft Word для Mac позволяет настраивать горячие клавиши для выполнения нужных вам команд. Например, вы можете настроить горячую клавишу для создания нового документа или для быстрого форматирования текста. Чтобы настроить горячие клавиши, перейдите в меню «Системные настройки» и выберите «Клавиатура». Затем перейдите на вкладку «Горячие клавиши» и добавьте или измените нужные команды.
Примечание: Некоторые команды могут иметь горячие клавиши по умолчанию, но вы всегда можете изменить их, если они не подходят вам.
3. Используйте стили и шаблоны
Стили и шаблоны — это отличные инструменты, которые помогут вам создать профессионально оформленные документы в Microsoft Word для Mac. Вы можете создать собственные стили, которые определяют форматирование текста, а затем применить их к нужным абзацам или заголовкам. Вы также можете использовать готовые шаблоны, которые включают предварительно настроенные стили и оформление. Это позволит вам быстро создавать документы с единообразным внешним видом и сэкономит время на форматирование.
4. Используйте функцию «Отслеживание изменений»
Функция «Отслеживание изменений» в Microsoft Word для Mac позволяет вам видеть и контролировать все внесенные изменения в документ. Когда функция включена, все внесенные изменения, включая добавление, удаление или изменение текста, отображаются цветными подчеркиваниями или зачеркиваниями. Это особенно полезно при работе над документом с несколькими авторами или при редактировании чужого документа. Чтобы включить функцию «Отслеживание изменений», перейдите на вкладку «Сервисы» в меню Word и выберите «Отслеживание изменений».
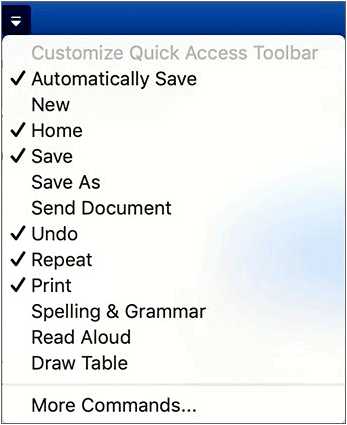
5. Используйте автоматическую подстановку
Microsoft Word для Mac имеет функцию автоматической подстановки, которая может автоматически заменять определенные текстовые фрагменты. Например, вы можете настроить Word таким образом, чтобы, вводя определенную аббревиатуру, он автоматически заменял ее на полное слово или фразу. Это может значительно ускорить написание документов и уменьшить количество ошибок. Чтобы настроить автоматическую подстановку, перейдите в меню «Сервисы», выберите «Автозамена» и добавьте нужные сокращения и соответствующие им замены.
Надеюсь, что эти советы и хитрости помогут вам максимально использовать Microsoft Word для Mac и сделать вашу работу с текстом более эффективной и удобной!
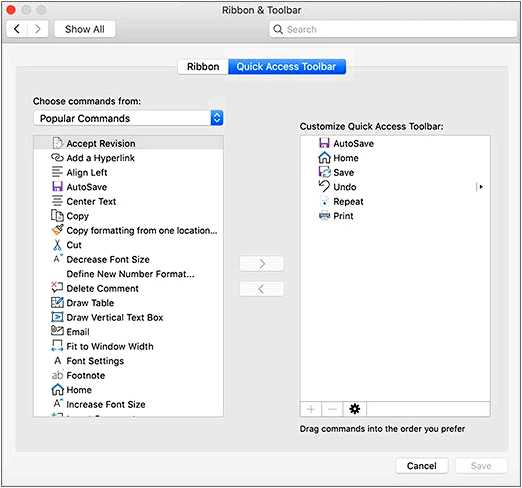
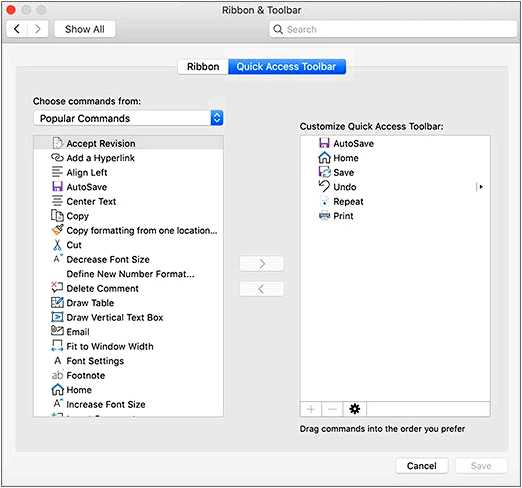
Вопрос-ответ:
Как установить Microsoft Word на компьютер с операционной системой macOS?
Для установки Microsoft Word на компьютер с macOS необходимо перейти на официальный сайт Microsoft, найти раздел «Office для Mac» и выбрать пакет Office, в который входит Word. Затем следует скачать установочный файл и запустить его, следуя инструкциям на экране. После завершения установки, Word будет доступен в списке приложений.
Как настроить автозамену в Microsoft Word для Mac?
Для настройки автозамены в Microsoft Word для Mac необходимо открыть приложение и выбрать пункт меню «Исправление» «При автозамене автоматически заменять». В открывшемся окне можно указать слова, которые нужно заменять, и слова, на которые они должны заменяться. Также можно сопоставить сокращения со словами и настроить другие параметры автозамены.