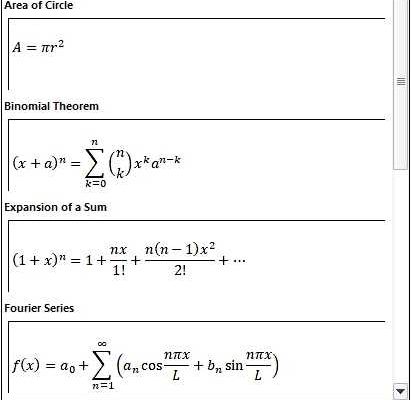Microsoft Equation 3.0 – удобный инструмент, позволяющий создавать математические формулы и уравнения в текстовом процессоре Word. Этот инструмент незаменим для студентов, преподавателей, ученых и всех, кто нуждается в создании и редактировании математических выражений.
Однако, установка Microsoft Equation 3.0 может показаться непростой задачей для некоторых пользователей. Чтобы упростить этот процесс, мы подготовили пошаговую инструкцию, которая поможет вам установить и настроить Microsoft Equation 3.0 в Word без особых усилий.
Примечание: перед установкой Microsoft Equation 3.0, убедитесь, что у вас установлена подходящая версия Word и ваша операционная система совместима со всеми требованиями программы.
- Как установить Microsoft equation 3.0 в Word
- Почему нужно установить Microsoft equation 3.0 в Word
- Как установить Microsoft equation 3.0 в Word
- Шаг 1: Открыть Word
- Шаг 2: Открыть «Параметры»
- Шаг 3: Выбрать «Расширения»
- Шаг 4: Установить Microsoft Equation 3.0
- Шаг 5: Применить изменения и закрыть «Параметры»
- Вопрос-ответ:
- Как установить Microsoft equation 3.0 в Word?
- Как найти вкладку «Параметры» в Word?
- Как выбрать «Microsoft Equation 3.0″ при установке в Word?
- Что делать, если вкладка «Параметры» не отображается в Word?
Как установить Microsoft equation 3.0 в Word
Вот пошаговая инструкция по установке Microsoft Equation 3.0:
Шаг 1: Откройте Microsoft Word и выберите вкладку «Файл» в верхнем левом углу экрана.
Шаг 2: В разделе «Параметры» выберите «Параметры Word».
Шаг 3: В окне «Параметры Word» выберите «Расширения» в меню слева.
Шаг 4: В строке «Главные вкладки» найдите и выберите «Редактирование уравнений» или «Microsoft Equation 3.0».
Шаг 5: Нажмите кнопку «ОК», чтобы сохранить изменения.
После завершения этих шагов редактор формул Microsoft Equation 3.0 должен быть установлен в Word и готов к использованию. Теперь вы можете создавать и редактировать математические формулы, добавлять их в свои документы и использовать различные инструменты форматирования, предоставляемые редактором.
Установка Microsoft Equation 3.0 в Word может быть полезной для студентов, преподавателей и всех, кто часто работает с математическими формулами в своих документах. Этот инструмент облегчает ввод и редактирование сложных математических формул и экономит значительное количество времени и усилий.
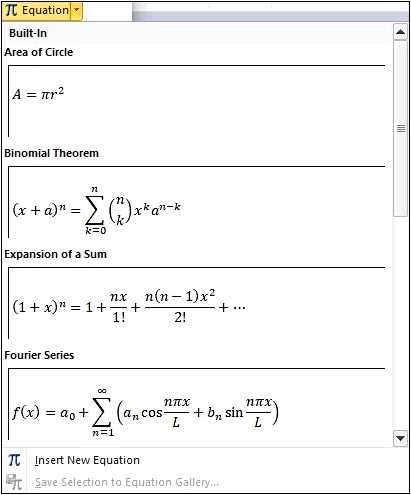
Надеемся, что эта инструкция поможет вам установить Microsoft Equation 3.0 и начать эффективно использовать его в Word для создания профессиональных документов с математическими формулами.
Почему нужно установить Microsoft equation 3.0 в Word
Если вы занимаетесь научными исследованиями, учите студентов, пишете учебники или просто часто сталкиваетесь с необходимостью вводить математические символы и формулы, установка Microsoft equation 3.0 значительно облегчит вам жизнь. Этот инструмент предоставляет несколько сотен специальных символов и операторов, которые позволяют создавать самые разнообразные математические выражения.
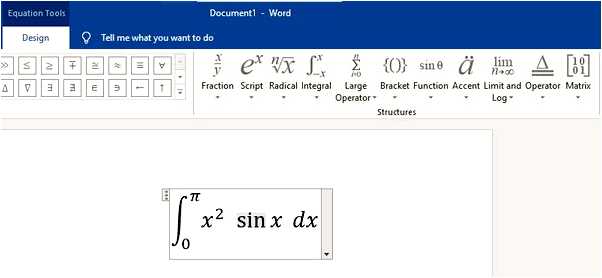
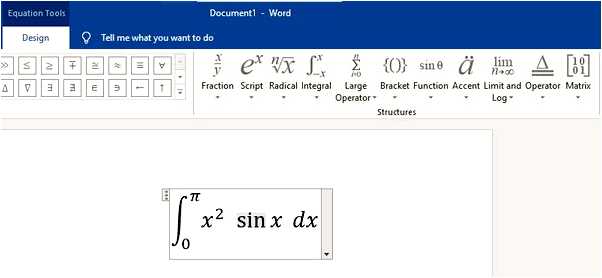
Microsoft equation 3.0 работает вместе с Word, что означает, что вы сможете размещать формулы прямо в тексте документа. Вы сможете редактировать формулы с помощью широкого набора математических инструментов и символов, а также применять форматирование к формулам, чтобы они соответствовали общему стилю вашего документа.
Кроме того, Microsoft equation 3.0 позволяет вам сохранять формулы в специальном формате, что делает их переносимыми и доступными для дальнейшего использования. Вы сможете вставлять созданные формулы в другие документы Word или даже в другие программы, поддерживающие данный формат.
Установка Microsoft equation 3.0 в Word не займет много времени, а в дальнейшем вы сможете с комфортом использовать данный инструмент для добавления сложных математических выражений в свои тексты. Не упускайте возможность упростить и улучшить процесс создания документов, особенно если вам приходится иметь дело с математикой или научными текстами!
Как установить Microsoft equation 3.0 в Word
Шаг 1: Открыть Word
Первым шагом откройте программу Word на вашем компьютере. Программа Word должна быть установлена и работать на вашем устройстве.
Шаг 2: Открыть «Параметры»
После открытия Word, найдите и откройте меню «Файл» в верхнем левом углу. В выпадающем списке выберите «Параметры».
Шаг 3: Выбрать «Расширения»
В окне «Параметры» найдите и выберите «Расширения». Здесь вы найдете список доступных расширений, которые можно установить в Word.
Шаг 4: Установить Microsoft Equation 3.0
В списке расширений найдите «Microsoft Equation 3.0» и поставьте галочку рядом с ним, чтобы установить его в Word.
Шаг 5: Применить изменения и закрыть «Параметры»
После установки Microsoft Equation 3.0, нажмите кнопку «ОК», чтобы применить изменения и закрыть окно «Параметры».
Поздравляю, теперь у вас установлен Microsoft Equation 3.0 в Word! Теперь вы можете начать создавать и редактировать математические формулы в своих документах.
Вопрос-ответ:
Как установить Microsoft equation 3.0 в Word?
Для установки Microsoft Equation 3.0 в Word необходимо выполнить несколько простых шагов. Во-первых, откройте Word и перейдите в «Параметры». Затем выберите «Добавить или удалить программы» или «Установка и удаление программ» в зависимости от версии Word, которую вы используете. Найдите Microsoft Office в списке программ и выберите «Изменить». В открывшемся окне выберите «Добавить или удалить компоненты» и нажмите «Далее». Теперь выберите «Microsoft Equation 3.0» и нажмите «Обновить» или «Установить». После завершения установки закройте все окна и перезапустите Word. Теперь у вас будет доступ к Microsoft Equation 3.0 во вкладке «Вставка».
Как найти вкладку «Параметры» в Word?
Для того чтобы найти вкладку «Параметры» в Word, откройте программу и в верхнем левом углу экрана найдите кнопку «Файл». Щелкните по этой кнопке и в открывшемся меню выберите «Параметры». Обычно кнопка «Файл» находится слева от кнопки «Домашняя» на панели инструментов в верхней части окна программы.
Как выбрать «Microsoft Equation 3.0″ при установке в Word?
При установке Microsoft Equation 3.0 в Word, после выбора «Добавить или удалить компоненты» вам будет представлен список доступных компонентов для установки. Найдите в этом списке «Microsoft Equation 3.0» и поставьте галочку возле данного компонента. Затем нажмите кнопку «Обновить» или «Установить«, чтобы начать процесс установки. После завершения установки закройте все окна и перезапустите Word, и теперь Microsoft Equation 3.0 будет доступен во вкладке «Вставка».
Что делать, если вкладка «Параметры» не отображается в Word?
Если вкладка «Параметры» не отображается в Word, скорее всего это связано с тем, что у вас установлена старая версия продукта или используется не полная версия программы. Попробуйте обновить или переустановить Word на своем компьютере. Если проблема не решится, возможно, что функция «Параметры» была отключена в настройках, и вам нужно будет включить ее вручную. Чтобы сделать это, откройте Word, выберите «Файл», затем «Параметры» и перейдите во вкладку «Расширенные». Убедитесь, что включена опция «Показывать вкладку ‘Параметры’ на ленте инструментов». Если эта опция уже включена, но вкладка «Параметры» все равно не отображается, попробуйте выполнить поиск по интернету или обратиться в службу поддержки Microsoft для получения дополнительной помощи.