Microsoft Edge – это встроенный браузер, который поставляется с операционной системой Windows 10. Он предлагает удобный интерфейс, быструю загрузку веб-страниц и многочисленные функции. Однако, некоторым пользователям может потребоваться удалить этот браузер по разным причинам, таким как предпочтение других браузеров или проблемы с работой программы. В этой статье мы расскажем, как удалить Microsoft Edge полностью с вашего компьютера.
Перед тем, как начать процесс удаления Microsoft Edge, важно понимать, что удаление встроенного браузера может вызвать некоторые ограничения и проблемы с другими программами, так как многие приложения полагаются на наличие Edge для корректной работы. Поэтому, прежде чем удалить Microsoft Edge, убедитесь, что вы понимаете возможные последствия этого действия.
Если вы все же решите удалить Microsoft Edge, существует несколько способов, чтобы сделать это. Один из способов — использовать PowerShell. Для этого откройте меню «Пуск» и введите «PowerShell» в поисковой строке. Выберите приложение PowerShell из списка результатов. Затем, введите команду «Get-AppxPackage -Name Microsoft.MicrosoftEdge | Remove-AppxPackage» и нажмите клавишу «Enter». PowerShell начнет процесс удаления браузера.
Кроме того, вы можете воспользоваться стандартным инструментом Windows — «Установка и удаление программ». Для этого откройте «Панель управления» и перейдите в раздел «Программы» или «Программы и компоненты». Найдите в списке приложений Microsoft Edge и выберите его для удаления. Следуйте инструкциям на экране, чтобы завершить процесс.
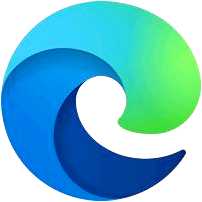
Удаление Microsoft Edge может занять некоторое время, в зависимости от скорости вашего компьютера и объема данных, связанных со скачиванием и установкой браузера. Будьте терпеливы и дождитесь окончания процесса удаления. После его завершения, рекомендуется перезагрузить компьютер для полного удаления остаточных данных.
- Предварительная подготовка перед удалением
- 1. Создайте точку восстановления системы
- 2. Сохраните важные данные и закройте все программы
- 3. Отключите синхронизацию
- 4. Закройте все экземпляры Microsoft Edge
- Удаление Microsoft Edge с использованием системных инструментов
- Вопрос-ответ:
- Как удалить Microsoft Edge?
- Какой шаг необходимо выполнить перед удалением Microsoft Edge?
- Как запустить Windows PowerShell?
- Какой командой удалить Microsoft Edge?
Предварительная подготовка перед удалением
Прежде чем приступить к удалению Microsoft Edge, необходимо выполнить несколько предварительных шагов. Следуйте этим инструкциям, чтобы гарантировать безопасную и эффективную процедуру удаления:
1. Создайте точку восстановления системы
Перед удалением Microsoft Edge рекомендуется создать точку восстановления системы. Это позволит вам вернуться к предыдущему состоянию, если что-то пойдет не так в процессе удаления.
2. Сохраните важные данные и закройте все программы
Перед удалением приложения Microsoft Edge убедитесь, что все важные данные сохранены и все программы закрыты. Это поможет избежать потери данных и предотвратить возможные проблемы в процессе удаления.
3. Отключите синхронизацию
Перед удалением Microsoft Edge рекомендуется отключить синхронизацию браузера, чтобы избежать потери сохраненных паролей, закладок и истории. Вы можете выполнить это действие, открывая настройки браузера и отключая синхронизацию.
4. Закройте все экземпляры Microsoft Edge
Убедитесь, что все экземпляры Microsoft Edge закрыты перед удалением. Проверьте, что ни одна вкладка или окно браузера не запущено, прежде чем продолжить с процессом удаления.
После того, как вы выполните все эти предварительные шаги, вы готовы начать процесс удаления Microsoft Edge. Будьте внимательны и следуйте инструкциям, чтобы успешно удалить этот браузер с вашей системы.
Удаление Microsoft Edge с использованием системных инструментов
Прежде чем приступить к удалению, убедитесь, что у вас есть административные права на вашем компьютере. Также, рекомендуется создать точку восстановления или создать резервную копию своей системы, чтобы иметь возможность вернуться к предыдущему состоянию, если что-то пойдет не так.
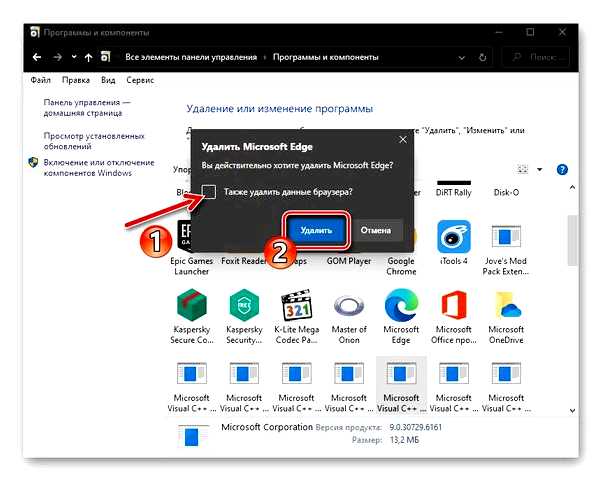
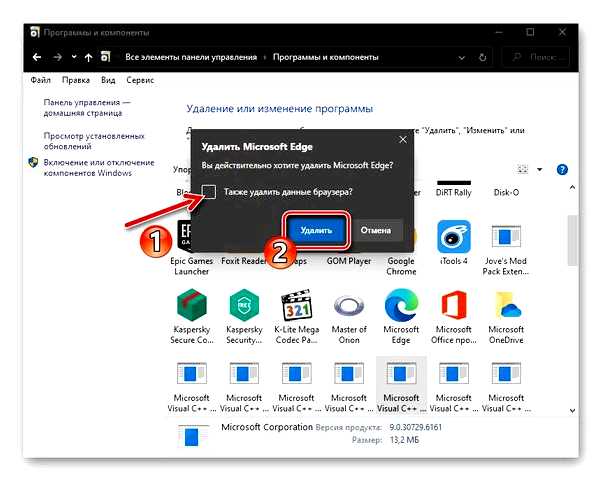
Для удаления Microsoft Edge следуйте следующим шагам:
- Откройте Проводник. Нажмите на значок Проводника на панели задач или в меню «Пуск».
- Перейдите в системную папку. В адресной строке Проводника введите следующий путь: C:\Windows\SystemApps.
- Найдите папку Microsoft.MicrosoftEdge_8wekyb3d8bbwe. В этой папке находятся файлы, связанные с Microsoft Edge.
- Откройте свойства папки. Щелкните правой кнопкой мыши на папке Microsoft.MicrosoftEdge_8wekyb3d8bbwe и выберите «Свойства» в контекстном меню.
- Откройте вкладку «Безопасность». Нажмите на вкладку «Безопасность» в окне свойств папки.
- Измените права доступа. На вкладке «Безопасность» нажмите на кнопку «Редактировать».
- Измените права доступа. В окне редактирования прав доступа убедитесь, что в списке «Группы или пользователи» есть ваш аккаунт и что у вас есть полные права доступа.
- Удалите папку Microsoft.MicrosoftEdge_8wekyb3d8bbwe. Выберите папку Microsoft.MicrosoftEdge_8wekyb3d8bbwe и нажмите на кнопку «Удалить».
- Подтвердите удаление. В появившемся окне подтвердите удаление папки Microsoft.MicrosoftEdge_8wekyb3d8bbwe.
После выполнения этих шагов Microsoft Edge должен быть удален с вашего компьютера. Однако, помните, что удаление Microsoft Edge может вызвать некоторые проблемы с системой или другими приложениями, связанными с браузером. Будьте осторожны и всегда оценивайте риски перед удалением системных файлов.
Вопрос-ответ:
Как удалить Microsoft Edge?
Для удаления Microsoft Edge вам потребуется воспользоваться Windows PowerShell.
Какой шаг необходимо выполнить перед удалением Microsoft Edge?
Перед удалением Microsoft Edge необходимо создать системную точку восстановления, чтобы иметь возможность вернуться к предыдущему состоянию системы, если возникнут проблемы.
Как запустить Windows PowerShell?
Чтобы запустить Windows PowerShell, вам необходимо нажать клавиши Win + X на клавиатуре и выбрать «Windows PowerShell (администратор)» в контекстном меню.
Какой командой удалить Microsoft Edge?
Для удаления Microsoft Edge в Windows PowerShell необходимо выполнить следующую команду: «Get-AppxPackage Microsoft.MicrosoftEdge | Remove-AppxPackage».







