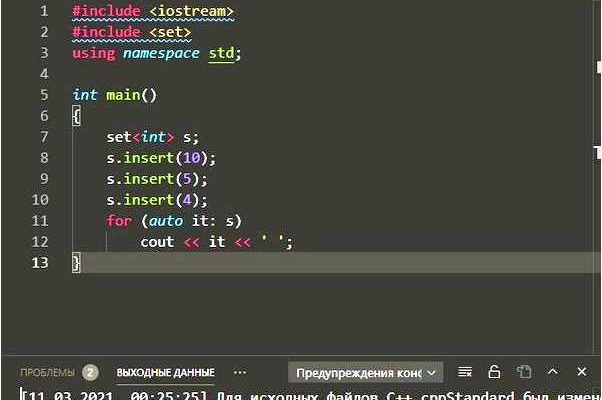Visual Studio Code (VS Code) — один из самых популярных и мощных интегрированных сред разработки, который предлагает широкие возможности для программирования на разных языках, включая C++. Этот редактор кода разработан компанией Microsoft и ориентирован на максимальное комфортное использование разработчиками.
Одной из важных возможностей работы с Visual Studio Code является наличие встроенного компилятора C++ и средств для отладки кода на этом языке. Это значительно упрощает процесс разработки приложений, позволяет быстро проверять результаты своей работы и исправлять возможные ошибки.
Компилятор C++ в Visual Studio Code обладает широкими возможностями настройки, что позволяет программистам адаптировать его под свои индивидуальные нужды и предпочтения. Он поддерживает различные компиляторы, такие как GCC, Clang и другие, а также позволяет использовать несколько версий языка C++. Множество плагинов и расширений позволяют дополнительно расширять функциональность редактора и повышать уровень комфорта работы.
Компилятор C++ в Visual Studio Code не только ускоряет процесс разработки, но и делает его более продуктивным. С помощью инструментов отладки можно выявлять и исправлять ошибки в коде, а богатый набор подсказок и автодополнений позволяет сократить время на написание и отладку программ. Все это делает Visual Studio Code незаменимым инструментом для программистов на C++.
- Как скомпилировать C++ в Visual Studio Code
- Установка и настройка Visual Studio Code для компиляции C++
- Шаг 1: Установка Visual Studio Code
- Шаг 2: Установка расширения для C++
- Шаг 3: Создание и настройка проекта
- Вопрос-ответ:
- Как установить компилятор C++ в Visual Studio Code?
- Как настроить компиляцию C++ программы в Visual Studio Code?
- Как использовать отладчик C++ в Visual Studio Code?
- Какой компилятор C++ используется в Visual Studio Code?
Как скомпилировать C++ в Visual Studio Code
Во-первых, перед началом убедитесь, что у вас установлен компилятор C++ на вашей системе. В Windows вы можете использовать MinGW или Cygwin, в macOS — XCode Command Line Tools, а в Linux — GCC или Clang. Убедитесь, что путь к компилятору добавлен в переменную среды PATH.
Далее, вам понадобится установить расширение «C/C++» для Visual Studio Code. Откройте Visual Studio Code, перейдите во вкладку «Extensions» (Список расширений) в боковой панели, найдите расширение «C/C++» и установите его.
После установки расширения «C/C++», вам нужно настроить файл tasks.json для вашего проекта. Этот файл определяет задачи сборки и запуска проекта. Создайте файл tasks.json, добавьте в него следующий код:
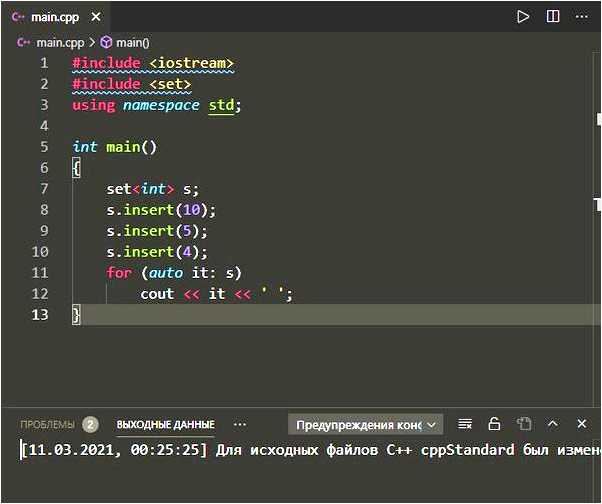
{ «version»: «2.0.0», «tasks»: [ { «label»: «Build», «type»: «shell», «command»: «g++», «args»: [«-g», «${file}», «-o», «${fileDirname}/${fileBasenameNoExtension}»], «group»: { «kind»: «build», «isDefault»: true }, «problemMatcher»: [] }, { «label»: «Run», «type»: «shell», «command»: «${fileDirname}/${fileBasenameNoExtension}», «group»: { «kind»: «test», «isDefault»: true }, «problemMatcher»: [] } ] }
В этом файле определены две задачи: «Build» и «Run». Задача «Build» компилирует исходный файл C++ и создает исполняемый файл, а задача «Run» запускает программу. Убедитесь, что путь к компилятору g++ правильный. Если вы используете другой компилятор, замените «g++» на соответствующую команду.
Теперь, когда ваш файл tasks.json настроен, можно скомпилировать и запустить программу. Откройте исходный файл C++ в Visual Studio Code, затем нажмите комбинацию клавиш Ctrl+Shift+B (или выберите команду «Tasks: Run Build Task» из меню «Terminal»). Это запустит задачу «Build» и создаст исполняемый файл.
После успешной сборки, вы можете запустить программу, нажав комбинацию клавиш Ctrl+F5 (или выбрав команду «Run Without Debugging» из меню «Run»). Это запустит задачу «Run» и отобразит результат выполнения программы в окне терминала в Visual Studio Code.
Теперь вы можете использовать Visual Studio Code для разработки на C++ и быстро компилировать и запускать свои программы. Удачи в программировании!
Установка и настройка Visual Studio Code для компиляции C++
Шаг 1: Установка Visual Studio Code
Первым шагом необходимо скачать и установить Visual Studio Code с официального сайта (https://code.visualstudio.com/) в соответствии с операционной системой, которую вы используете.
Шаг 2: Установка расширения для C++
После установки VS Code откройте панель Extensions (Extensions -> View Extensions) и введите «C++» в поиск. Найдите расширение «C/C++» от Microsoft и установите его. После установки необходимо перезагрузить VS Code для применения изменений.
Кроме того, для компиляции и запуска C++ кода вам понадобится установить компилятор C++. Для Windows рекомендуется использовать MinGW-w64, а для macOS — Xcode, который включает компилятор Clang. Для Linux можно использовать компилятор GCC, который обычно уже установлен.
Шаг 3: Создание и настройка проекта
Создайте новую папку для вашего проекта и откройте ее в VS Code. Создайте новый файл с расширением .cpp и напишите в нем ваш код на C++. Если вы хотите разделить код на несколько файлов, создайте дополнительные файлы .cpp и .h и подключите их к главному файлу с помощью директивы #include.
Для настройки компилятора откройте файл настроек Workspace (File -> Preferences -> Settings) и найдите раздел «C/C++». Укажите путь к компилятору C++ в свойстве «C++: Compiler Path». Для MinGW-w64 на Windows это обычно «C:\\MinGW\\bin\\g++.exe», для Xcode на macOS это «/usr/bin/clang++», а для GCC на Linux это «g++».
После настройки компилятора можно скомпилировать и запустить ваш код на C++. Для этого откройте терминал в VS Code (View -> Terminal) и выполните команду «g++ ваш_файл.cpp -o output», где «ваш_файл.cpp» — название вашего файла с кодом, а «output» — название выходного файла. Затем можно запустить полученный исполняемый файл командой «./output» на macOS и Linux, или «output.exe» на Windows.
Теперь у вас есть установленная и настроенная среда Visual Studio Code для компиляции и запуска программ на C++. Наслаждайтесь удобством разработки и продуктивностью, которую предоставляет VS Code!
Вопрос-ответ:
Как установить компилятор C++ в Visual Studio Code?
Для установки компилятора C++ в Visual Studio Code вам понадобится установить расширение C++. Откройте Visual Studio Code, зайдите в раздел «Extensions» (расширения) в боковой панели, найдите и установите расширение «C++». После установки расширения, Visual Studio Code сам найдет доступные компиляторы на вашем компьютере и предложит вам выбрать один из них. После выбора компилятора вы будете готовы к компиляции и выполнению программ на C++.
Как настроить компиляцию C++ программы в Visual Studio Code?
После установки расширения C++, вам нужно создать файл с исходным кодом вашей программы. Далее, откройте командную панель в Visual Studio Code нажатием на клавишу `Ctrl+Shift+P` (или `Cmd+Shift+P` на Mac) и введите «C/C++: Edit Configurations» (C/C++: редактировать конфигурации). Выберите эту опцию для открытия файла конфигурации компиляции. Здесь вы можете указать параметры компиляции, такие как путь и имя выходного файла, флаги компиляции и т. д. После настройки конфигурации, сохраните изменения и перезапустите Visual Studio Code. Теперь вы можете скомпилировать программу, выбрав «C/C++: Build and Run» (C/C++: Собрать и Запустить) в командной панели или нажав клавиши `Ctrl+F5`.
Как использовать отладчик C++ в Visual Studio Code?
Чтобы использовать отладчик C++ в Visual Studio Code, вам сначала нужно настроить свой файл конфигурации отладки. Откройте командную панель в Visual Studio Code нажатием на клавишу `Ctrl+Shift+P` (или `Cmd+Shift+P` на Mac) и введите «Debug: Open Configurations» (Отладка: открыть конфигурации). Выберите эту опцию для открытия файла конфигурации отладки. В файле вы найдете примеры конфигураций для разных языков программирования, включая C++. Найдите соответствующую секцию и настройте конфигурацию отладки согласно вашим потребностям. После настройки сохраните файл. Теперь вы можете запустить отладчик, выбрав «Debug» (Отладка) в навигационной панели слева и нажав зеленую стрелку «Start Debugging» (Начать отладку).
Какой компилятор C++ используется в Visual Studio Code?
В Visual Studio Code для компиляции программ на языке C++ используется компилятор GCC (GNU Compiler Collection). Он является одним из самых популярных компиляторов для C++ и обычно поставляется вместе с установкой Visual Studio Code.