Windows Defender – это программа антивирусной защиты, предоставляемая компанией Microsoft. Она защищает ваш компьютер от вирусов, шпионского ПО и других вредоносных программ. Windows Defender является стандартным антивирусом в операционной системе Windows 10 и не требует дополнительной установки. Однако, в некоторых случаях, он может быть отключен или удален пользователем. В этой статье мы расскажем вам, как установить Windows Defender на Windows 10 в случае его отсутствия или отключения.
Шаг 1: Перейдите в «Параметры» вашего компьютера, нажав на значок «Пуск» в левом нижнем углу экрана, а затем выберите пункт «Параметры».
Шаг 2: В открывшемся окне «Параметры» выберите раздел «Обновление и безопасность».
Шаг 3: В левой части окна выберите пункт «Windows Security».
Шаг 4: В правой части окна найдите раздел «Защитник Windows» и кликните на него.
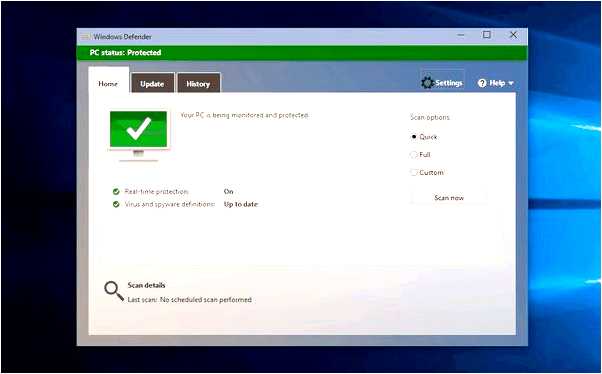
Шаг 5: Если в окне «Защитник Windows» отображается сообщение о том, что антивирусная программа отключена, нажмите на кнопку «Включить».
Шаг 6: После нажатия на кнопку «Включить» Windows Defender будет активирован на вашем компьютере, начнет сканирование системы на наличие вредоносных программ и будет обновляться автоматически.
Теперь ваш компьютер защищен встроенной программой Windows Defender! Убедитесь, что она всегда включена и обновлена, чтобы иметь надежную защиту от вирусов и других угроз.
- Установка Windows Defender на Windows 10
- Шаг 1: Откройте Центр обновлений Windows
- Шаг 2: Проверьте наличие обновлений
- Шаг 3: Установите обновления
- Шаг 4: Проверьте настройки Windows Defender
- Почему необходимо установить Windows Defender?
- 1. Защита от вредоносных программ
- 2. Удобство и простота использования
- 3. Встроенное решение
- 4. Минимальное воздействие на систему
- 5. Надежность и поддержка Microsoft
- Вопрос-ответ:
- Какой операционной системой поддерживается Windows Defender?
- Какая версия Windows 10 необходима для установки Windows Defender?
- Можно ли установить Windows Defender на другой версии операционной системы Windows?
Установка Windows Defender на Windows 10
Шаг 1: Откройте Центр обновлений Windows
Нажмите на кнопку «Пуск» в левом нижнем углу экрана, а затем выберите «Настройки». В открывшемся окне выберите «Обновление и безопасность», а затем «Центр обновлений Windows».
Шаг 2: Проверьте наличие обновлений
В Центре обновлений Windows нажмите на кнопку «Проверить наличие обновлений». Windows 10 автоматически проверит наличие доступных обновлений и загрузит их на ваш компьютер.
Пожалуйста, убедитесь, что ваш компьютер подключен к Интернету во время процесса обновления.
Шаг 3: Установите обновления
После завершения проверки обновлений нажмите на кнопку «Установить обновления». Windows 10 начнет загрузку и установку необходимых обновлений.
По завершении процесса установки обновлений вам может потребоваться перезагрузить компьютер. Пожалуйста, сделайте это, чтобы изменения вступили в силу.
Шаг 4: Проверьте настройки Windows Defender
После перезагрузки компьютера откройте Центр безопасности Windows, нажав правой кнопкой мыши на значок щита Windows в системном трее. В открывшемся меню выберите «Открыть Центр безопасности Windows».
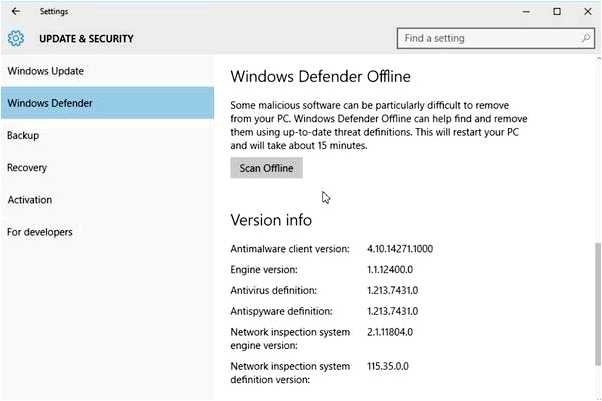
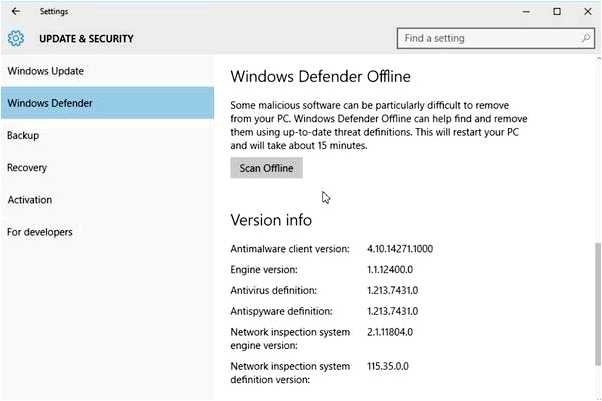
В Центре безопасности перейдите на вкладку «Защита от вредоносного ПО» и убедитесь, что Windows Defender включен. Если он не активен, нажмите на соответствующую кнопку, чтобы включить его.
Теперь Windows Defender полностью установлен и готов к обеспечению безопасности вашего компьютера. Он будет автоматически обновляться и сканировать вашу систему на наличие вирусов и вредоносных программ, чтобы защитить вас и вашу информацию.
Почему необходимо установить Windows Defender?
1. Защита от вредоносных программ
Windows Defender предоставляет надежную защиту от вредоносных программ, таких как вирусы, трояны, черви и шпионское ПО. Он работает в реальном времени, сканирует файлы и проверяет активность программ на наличие угроз. Благодаря постоянному обновлению баз данных, Windows Defender может обнаруживать и блокировать новые угрозы и вирусы.
2. Удобство и простота использования
Установка Windows Defender на Windows 10 очень проста и не требует дополнительных сторонних приложений или настроек. После установки он автоматически запускается и начинает работу в фоновом режиме. Интерфейс Windows Defender интуитивно понятен и прост в использовании, что делает его доступным даже для непрофессиональных пользователей.
3. Встроенное решение
Windows Defender является встроенным решением, поэтому нет необходимости устанавливать или покупать дополнительное антивирусное программное обеспечение. Это позволяет сэкономить деньги и время на поиск и установку альтернативных программ.
4. Минимальное воздействие на систему
Windows Defender обладает низкой системной нагрузкой, что означает, что он не замедляет работу компьютера или нагружает его процессор. Он работает в фоновом режиме и автоматически обновляется, что не вызывает задержек или прерываний в работе пользователя.
5. Надежность и поддержка Microsoft
Windows Defender разработан и поддерживается компанией Microsoft, что обеспечивает высокую степень надежности и защиты. Microsoft регулярно выпускает обновления для программы, обновляет базы данных и исправляет обнаруженные ошибки или уязвимости.
В итоге, установка Windows Defender на Windows 10 является мудрым шагом в обеспечении безопасности вашего компьютера и данных. Он предоставляет надежную защиту от вредоносных программ, легок в использовании, экономит время и не выделяет системные ресурсы, а также поддерживается надежным разработчиком — Microsoft.
Вопрос-ответ:
Какой операционной системой поддерживается Windows Defender?
Windows Defender поддерживается на операционной системе Windows 10.
Какая версия Windows 10 необходима для установки Windows Defender?
Windows Defender доступен для установки на любой версии Windows 10.
Можно ли установить Windows Defender на другой версии операционной системы Windows?
Windows Defender доступен только для операционной системы Windows 10. На других версиях операционной системы Windows можно использовать другие антивирусные программы или решения для защиты от вредоносного ПО.







