Visual Studio — одна из самых популярных интегрированных сред разработки (IDE) для создания приложений для платформы Microsoft. Эта универсальная среда включает в себя все необходимые инструменты и ресурсы для написания кода, отладки приложений и создания пользовательских интерфейсов. Установка Visual Studio может показаться сложной задачей, особенно для новичков. В этой подробной инструкции мы расскажем, как правильно установить Visual Studio на вашем компьютере.
Шаг 1: Скачайте установщик
Первым шагом в установке Visual Studio является скачивание установщика. Перейдите на официальный сайт Visual Studio и выберите необходимую версию. Пожалуйста, обратите внимание, что Visual Studio предлагает несколько вариантов установки в зависимости от ваших потребностей и типа разработки, поэтому выбирайте версию, которая вам больше всего подходит.
Примечание: на сайте представлены две основные версии Visual Studio — Community и Professional. Community версия бесплатна для использования индивидуальными разработчиками, некоммерческими организациями и образовательными учреждениями. Professional версия оптимизирована для коммерческой разработки и требует покупки лицензии.
- Как установить Visual Studio
- Шаг 1: Загрузите установщик
- Шаг 2: Запустите установщик
- Шаг 3: Завершите установку
- Подготовка к установке
- 1. Проверьте системные требования
- 2. Обновите операционную систему и драйверы
- Загрузка Visual Studio
- Шаг 1: Перейдите на официальный сайт Microsoft
- Шаг 2: Выберите версию Visual Studio
- Шаг 3: Нажмите на кнопку «Скачать»
- Вопрос-ответ:
- Какой операционной системой нужно пользоваться для установки Visual Studio?
- Какие системные требования нужны для установки Visual Studio?
- Как получить установочный файл Visual Studio?
- Какие опции установки предлагает Visual Studio?
Как установить Visual Studio
Шаг 1: Загрузите установщик
Первым шагом в установке Visual Studio является загрузка установщика программы с официального сайта разработчика. Просто перейдите на сайт Microsoft и найдите страницу загрузки Visual Studio.
На этой странице вы найдете различные версии Visual Studio в зависимости от ваших потребностей и требований. Выберите нужную версию и нажмите на кнопку «Скачать».
Шаг 2: Запустите установщик
После того, как загрузчик будет загружен на ваш компьютер, найдите его в папке с загрузками и запустите. Это запустит процесс установки Visual Studio.
Процесс установки может занять некоторое время, поэтому будьте терпеливы. Во время установки вам могут быть предложены варианты установки дополнительных компонентов или пакетов. Выберите нужные вам пункты и нажмите «Далее».
Шаг 3: Завершите установку
По завершении процесса установки вам будет предложено запустить Visual Studio. Поставьте галочку напротив этой опции, если вы хотите запустить Visual Studio сразу же после завершения установки.
После этого нажмите на кнопку «Завершить» и установка Visual Studio будет завершена. Теперь вы можете начать использовать Visual Studio для разработки своих проектов.
Установка Visual Studio достаточно проста и не требует особых навыков. Следуя этим простым шагам, вы сможете установить Visual Studio на ваш компьютер и начать использовать его для разработки программ и приложений.
Важно: Убедитесь, что ваш компьютер отвечает системным требованиям, указанным на странице загрузки Visual Studio, перед тем как устанавливать программу.
Подготовка к установке
Перед установкой Visual Studio необходимо выполнить несколько шагов подготовки.
1. Проверьте системные требования
Прежде чем скачивать и устанавливать Visual Studio, убедитесь, что ваш компьютер соответствует системным требованиям программы. Это позволит избежать проблем и обеспечит стабильную работу инструмента.
Обычно системные требования можно найти на официальном сайте Visual Studio или в документации к программе. Минимальными требованиями для установки могут быть операционная система Windows 10, процессор с частотой не менее 1,8 ГГц и 4 ГБ оперативной памяти.
Также важно убедиться, что у вас достаточно свободного места на жестком диске для установки и запуска программы.
2. Обновите операционную систему и драйверы
Перед установкой Visual Studio рекомендуется обновить операционную систему Windows и драйверы устройств. Обновления могут содержать исправления ошибок, улучшения производительности и новые функции, которые могут быть важными для работы Visual Studio.
Чтобы обновить операционную систему, откройте меню «Пуск», выберите «Настройки», затем «Обновление и безопасность» и нажмите «Проверить наличие обновлений». Если доступны новые обновления, установите их.
Для обновления драйверов устройств можно воспользоваться менеджером устройств в Windows. Чтобы перейти к менеджеру устройств, откройте меню «Пуск», введите «Устройства и принтеры» и выберите соответствующий пункт.
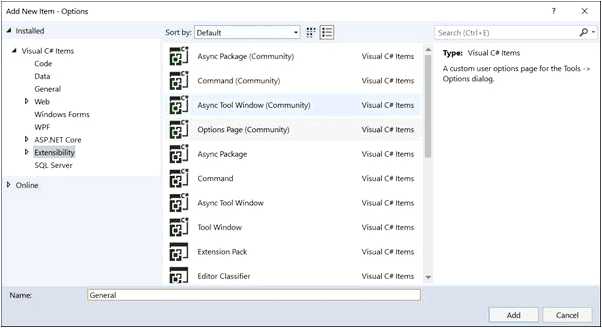
В менеджере устройств можно найти устройства, для которых доступны обновления драйверов. Щелкните правой кнопкой мыши на нужном устройстве, выберите «Обновить драйвер» и следуйте инструкциям.
После обновления операционной системы и драйверов перезагрузите компьютер, чтобы изменения вступили в силу.
Загрузка Visual Studio
Перед установкой Visual Studio необходимо скачать установочный файл с официального сайта Microsoft. Чтобы загрузить Visual Studio, выполните следующие шаги:
Шаг 1: Перейдите на официальный сайт Microsoft
Откройте веб-браузер и перейдите на официальный сайт Microsoft по адресу https://visualstudio.microsoft.com/ru/. На главной странице сайта вы увидите различные варианты Visual Studio, доступные для загрузки.
Шаг 2: Выберите версию Visual Studio
На странице выберите необходимую версию Visual Studio, которую хотите скачать. Учтите ваши потребности и цели использования Visual Studio при выборе версии.
Microsoft предлагает несколько вариантов пакетов: Visual Studio Community, Visual Studio Professional и Visual Studio Enterprise. Выберите версию, которая наиболее соответствует вашим потребностям.
Шаг 3: Нажмите на кнопку «Скачать»
После выбора версии, нажмите на кнопку «Скачать», которая находится рядом с выбранной версией Visual Studio. Это перенаправит вас на страницу скачивания.
На странице скачивания вам могут быть заданы дополнительные вопросы, например, ваше имя и адрес электронной почты. Заполните необходимую информацию и нажмите кнопку «Скачать», чтобы начать загрузку установочного файла Visual Studio.
После завершения загрузки вы готовы к установке Visual Studio на свой компьютер и началу работы с этой платформой разработки программного обеспечения.
Вопрос-ответ:
Какой операционной системой нужно пользоваться для установки Visual Studio?
Visual Studio поддерживает установку на операционных системах Windows 10, Windows 8.1, Windows Server 2019, Windows Server 2016 и Windows Server 2012 R2. Также есть возможность установки на Windows 7 SP1 (но только для Visual Studio 2019 версии 16.5 или выше).
Какие системные требования нужны для установки Visual Studio?
Для установки Visual Studio необходим процессор с тактовой частотой не менее 1,8 ГГц и поддержкой аппаратного виртуализации, 2 Гб оперативной памяти (рекомендуется 8 Гб), свободное пространство на диске не менее 9 Гб, графический адаптер с поддержкой DirectX 10 и разрешением экрана не менее 720p, активное подключение к интернету для загрузки необходимых компонентов и обновлений.
Как получить установочный файл Visual Studio?
Установочный файл Visual Studio можно загрузить с официального сайта Microsoft. Просто перейдите на страницу загрузки Visual Studio, выберите нужную версию и нажмите кнопку «Загрузить». Затем запустите загруженный установщик и следуйте инструкциям.
Какие опции установки предлагает Visual Studio?
Во время установки Visual Studio вы можете выбрать различные компоненты и среды разработки, которые хотите установить. Например, вы можете выбрать среду для разработки приложений на языке C++, среду для разработки приложений для мобильных устройств или среду для разработки веб-приложений. Кроме того, вы можете выбрать дополнительные компоненты, такие как инструменты для работы с базами данных, инструменты для разработки игр и многие другие.







