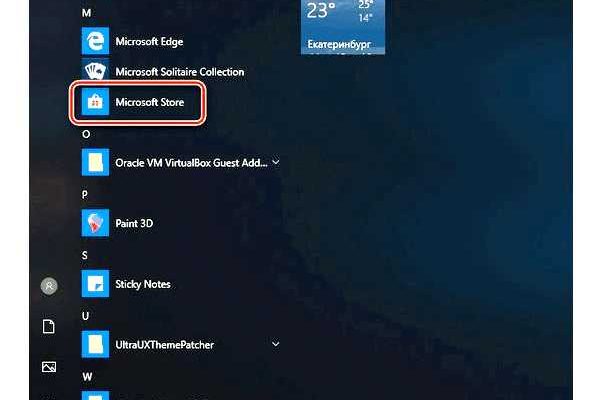Windows 10 LTSC (Long-Term Servicing Channel) – это специализированная версия операционной системы Windows 10, предназначенная для использования на устройствах, которым требуется стабильность и долгосрочная поддержка без регулярных обновлений функциональности. Однако, Windows 10 LTSC поставляется без предустановленного Microsoft Store, что ограничивает пользователей в установке и обновлении приложений. В данной статье мы расскажем, как установить Microsoft Store для Windows 10 LTSC и получить доступ к огромному каталогу приложений.
Прежде чем начать процесс установки Microsoft Store, важно отметить, что данная операция может нарушить лицензионное соглашение с Microsoft. Устанавливая Microsoft Store на Windows 10 LTSC, вы делаете это на свой страх и риск. Убедитесь, что понимаете возможные последствия и имейте резервную копию данных перед началом установки.
Чтобы установить Microsoft Store на Windows 10 LTSC, вам понадобится загрузить и установить специальный пакет утилит, который позволит добавить отсутствующие компоненты. Для начала, проверьте, что ваша система обновлена до последней версии, чтобы избежать конфликтов и несовместимостей. Далее, найдите и загрузите пакет утилит с надежного источника – это может быть официальный сайт Microsoft или другой доверенный ресурс. После того, как пакет утилит будет загружен, запустите его и следуйте инструкциям на экране для установки Microsoft Store.
- Подготовка к установке
- Установка Microsoft Store
- Шаг 1: Проверьте текущую версию Windows 10
- Шаг 2: Скачайте Windows PowerShell
- Шаг 3: Запустите PowerShell в режиме администратора
- Шаг 4: Введите команду для установки Microsoft Store
- Шаг 5: Загрузите и установите Microsoft Store
- Вопрос-ответ:
- Можно ли установить Microsoft Store на версию Windows 10 LTSC?
- Как установить Microsoft Store на Windows 10 LTSC?
- Можно ли использовать Microsoft Store на Windows 10 LTSC после установки?
Подготовка к установке
Шаг 1:
Перед тем, как приступить к установке Microsoft Store на Windows 10 LTSC, убедитесь, что у вас есть права администратора на компьютере.

Шаг 2:
Убедитесь, что ваша операционная система Windows 10 LTSC имеет последние обновления. Для этого откройте меню «Пуск», перейдите в «Настройки» и выберите «Обновление и безопасность». Здесь вы можете проверить наличие доступных обновлений и установить их.
Шаг 3:
Проверьте, установлен ли на вашем компьютере пакет Windows SDK. Этот пакет содержит необходимые компоненты для работы Microsoft Store. Если у вас его нет, вы можете скачать его с официального сайта Microsoft.
Шаг 4:
У вас должен быть установлен Microsoft Visual C++ 2015-2019 Redistributable. Если у вас его нет, вы можете скачать и установить его с официального сайта Microsoft.
Шаг 5:
Запустите командную строку с правами администратора. Для этого щелкните правой кнопкой мыши по значку «Пуск» и выберите «Windows PowerShell (администратор)».
Шаг 6:
Скопируйте и вставьте следующую команду в командную строку:
Set-ExecutionPolicy AllSigned
Шаг 7:
Затем скопируйте и вставьте следующую команду:
iex ((New-Object System.Net.WebClient).DownloadString(‘https://chocolatey.org/install.ps1’))
Шаг 8:
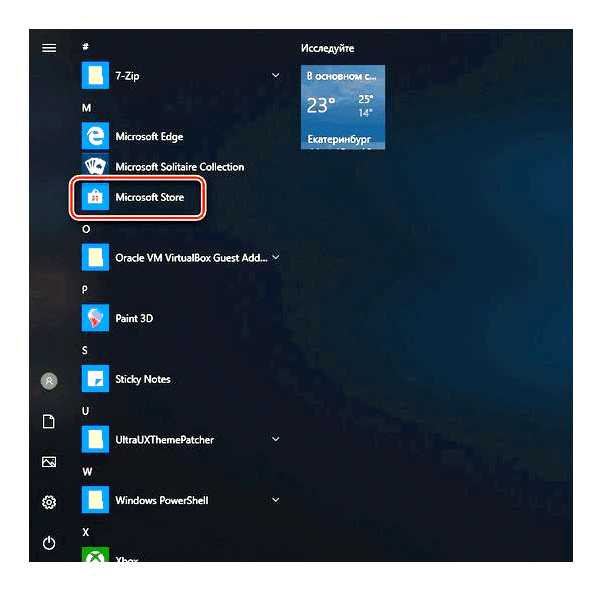
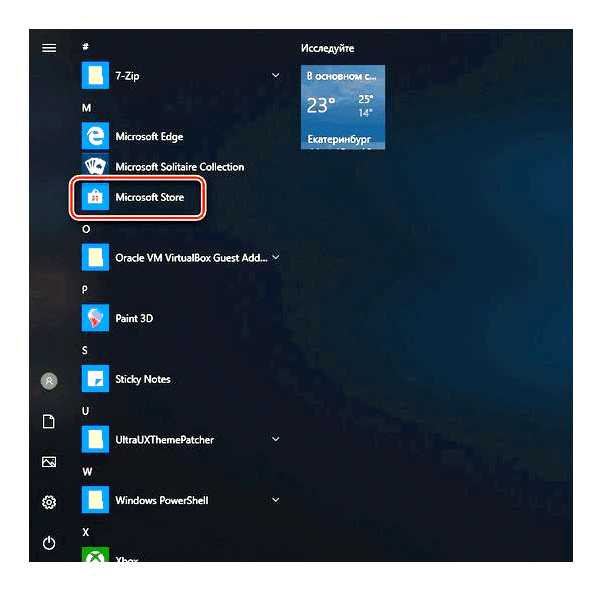
После выполнения предыдущей команды скопируйте и вставьте следующую команду:
choco install vcbuildtools -y
Шаг 9:
Дождитесь завершения установки. После этого Microsoft Store будет готов к использованию на вашей операционной системе Windows 10 LTSC.
Установка Microsoft Store
Шаг 1: Проверьте текущую версию Windows 10
Перед установкой Microsoft Store убедитесь, что ваша операционная система работает на версии Windows 10 LTSC. Эта версия не предустанавливает магазин изначально.
Шаг 2: Скачайте Windows PowerShell
Microsoft Store может быть установлен с помощью Windows PowerShell. Это мощный инструмент командной строки, используемый для автоматизации задач и управления системой.
Вы можете скачать Windows PowerShell с официального сайта Microsoft и установить его на ваш компьютер.
Шаг 3: Запустите PowerShell в режиме администратора
Чтобы установить Microsoft Store, откройте Windows PowerShell, щелкнув правой кнопкой мыши на значок «Пуск» в левом нижнем углу экрана и выберите «Windows PowerShell (администратор)».
Примечание: Для запуска PowerShell вам могут потребоваться права администратора.
Шаг 4: Введите команду для установки Microsoft Store
Введите следующую команду в окне PowerShell и нажмите клавишу Ввод:
Get-AppxPackage -allusers | remove-AppxPackage
Эта команда удалит все установленные пакеты Microsoft Store с вашего компьютера.
Шаг 5: Загрузите и установите Microsoft Store
Чтобы загрузить и установить Microsoft Store, введите следующую команду в PowerShell и нажмите клавишу Ввод:
Get-AppxPackage -allusers Microsoft.WindowsStore | Foreach {Add-AppxPackage -DisableDevelopmentMode -Register «$($\_.InstallLocation)\\AppXManifest.xml»}
После завершения этой команды Microsoft Store будет установлен на ваш компьютер.
Теперь вы можете наслаждаться всеми возможностями Microsoft Store и установить необходимые приложения и контент для вашей системы Windows 10 LTSC.
Вопрос-ответ:
Можно ли установить Microsoft Store на версию Windows 10 LTSC?
Да, это возможно. Несмотря на то, что по умолчанию Microsoft Store не включен в Windows 10 LTSC, существуют несколько способов установки его на эту версию операционной системы.
Как установить Microsoft Store на Windows 10 LTSC?
Есть несколько способов установки Microsoft Store на Windows 10 LTSC. Один из них — использование средств развертывания Windows (Windows Deployment Services). Для этого необходимо скачать и установить WDT (Windows Deployment Toolkit), а затем использовать его для развертывания Microsoft Store на компьютерах с Windows 10 LTSC.
Можно ли использовать Microsoft Store на Windows 10 LTSC после установки?
После установки Microsoft Store на Windows 10 LTSC можно использовать его для загрузки и установки приложений. Однако следует отметить, что некоторые функции и службы, доступные в других версиях Windows, могут быть недоступны в LTSC, поэтому некоторые приложения могут быть ограничены в функциональности.