Виртуализация операционных систем – это важный инструмент для разработчиков, программистов и тестировщиков. Один из самых популярных инструментов для виртуализации – VirtualBox. Kali Linux, с другой стороны, является одной из наиболее распространенных операционных систем для тестирования на проникновение. И если вы хотите научиться использовать Kali Linux, установка его в VirtualBox может быть идеальным решением.
Установка Kali Linux в VirtualBox достаточно проста и не требует особых навыков. В этой пошаговой инструкции я расскажу вам, как установить Kali Linux на виртуальную машину с помощью VirtualBox.

Шаг 1: Загрузите образ Kali Linux
Первым шагом является загрузка образа Kali Linux с официального сайта. Посетите сайт Kali Linux, найдите раздел загрузки и выберите версию, которую вы хотите установить. Образ Kali Linux будет скачан в формате ISO.
Примечание: Предлагается выбрать версию операционной системы Kali Linux, которая соответствует вашей системе виртуализации VirtualBox (32-битная или 64-битная).
- Выбор и загрузка образа Kali Linux
- 1. Перейдите на официальный сайт Kali Linux
- 2. Перейдите на страницу загрузки
- 3. Выберите подходящую для вас версию
- 4. Скачайте образ Kali Linux
- Установка VirtualBox на компьютер
- Шаг 1: Загрузка VirtualBox
- Шаг 2: Установка VirtualBox
- Шаг 3: Запуск VirtualBox
- Создание виртуальной машины в VirtualBox
- Шаг 1: Установка VirtualBox
- Шаг 2: Создание новой виртуальной машины
- Вопрос-ответ:
- Какой операционной системой должен быть пк для установки Kali Linux?
- Можно ли установить Kali Linux в VirtualBox на операционной системе Linux?
Выбор и загрузка образа Kali Linux
Перед тем, как начать установку Kali Linux в VirtualBox, вам понадобится скачать образ операционной системы.
1. Перейдите на официальный сайт Kali Linux
Первым шагом для загрузки образа Kali Linux является посещение официального сайта разработчиков. Для этого откройте любой веб-браузер и введите в адресной строке следующий URL: https://www.kali.org/.
2. Перейдите на страницу загрузки
На главной странице официального сайта Kali Linux найдите кнопку «Downloads» (Загрузки) и нажмите на нее. Это перенаправит вас на страницу с доступными версиями Kali Linux.
3. Выберите подходящую для вас версию
На странице загрузки вы увидите список доступных версий Kali Linux. Вам необходимо выбрать ту версию, которую хотите использовать. Рекомендуется выбирать последнюю стабильную версию. Откройте страницу этой версии, нажав на соответствующую ссылку.
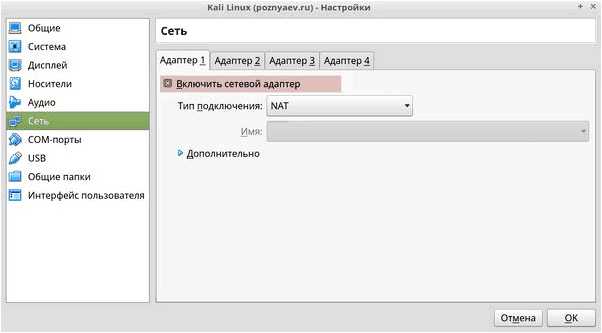
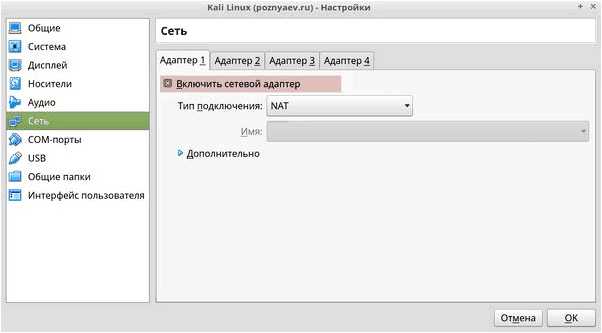
4. Скачайте образ Kali Linux
На странице выбранной версии вы увидите различные варианты загрузки. Найдите раздел «ISO» и нажмите на ссылку загрузки. Образ операционной системы Kali Linux будет скачиваться на ваш компьютер. Пожалуйста, учтите, что загрузка может занять некоторое время в зависимости от скорости вашего интернет-соединения.
После завершения загрузки образа Kali Linux вы будете готовы приступить к установке операционной системы в VirtualBox.
Установка VirtualBox на компьютер
Прежде чем приступать к установке Kali Linux в VirtualBox, вам необходимо установить сам VirtualBox на ваш компьютер. В этом разделе я расскажу вам, как это сделать.
Шаг 1: Загрузка VirtualBox
Первым шагом является загрузка установочного файла VirtualBox с официального сайта. Вы можете найти его на странице загрузки VirtualBox.
Шаг 2: Установка VirtualBox
После того, как загрузочный файл VirtualBox будет скачан, запустите его и следуйте инструкциям мастера установки. Обычно установка VirtualBox довольно простая и интуитивно понятная.
Шаг 3: Запуск VirtualBox
После успешной установки вам нужно будет открыть VirtualBox. Вы найдете его в меню «Пуск» (Windows) или в папке «Приложения» (Mac). Запустите VirtualBox, чтобы проверить, что он работает правильно.
Поздравляю! Вы успешно установили VirtualBox на ваш компьютер. Теперь вы можете переходить к установке Kali Linux внутри VirtualBox. Продолжайте чтение следующей части инструкции, чтобы узнать, как это сделать.
Создание виртуальной машины в VirtualBox
Шаг 1: Установка VirtualBox
Прежде чем приступить к созданию виртуальной машины, убедитесь, что у вас установлен VirtualBox на вашем компьютере. Если нет, загрузите его с официального сайта VirtualBox и следуйте инструкциям установки для вашей операционной системы.
Шаг 2: Создание новой виртуальной машины
Запустите VirtualBox и нажмите на кнопку «Новая» в верхнем левом углу интерфейса программы. В появившемся окне введите имя виртуальной машины (например, «Kali Linux») и выберите тип операционной системы «Linux».
В следующем окне выберите версию операционной системы. Если вы загрузили образ Kali Linux, выберите «Debian (64-бит)». Если у вас другая версия образа, выберите соответствующую опцию.
После этого нажмите «Далее» и установите количество оперативной памяти (рекомендуется не менее 2 ГБ). Затем нажмите «Далее» и выберите «Создать виртуальный жесткий диск сейчас».
В следующем окне выберите тип виртуального жесткого диска. Рекомендуется выбрать «VDI (VirtualBox Disk Image)» и нажать «Далее». Затем выберите «Динамический размер» и нажмите «Далее».
Начнется процесс создания виртуального жесткого диска. Установите размер диска (рекомендуется не менее 20 ГБ) и нажмите «Создать». Виртуальная машина будет создана и появится в списке в VirtualBox.
Вы только что создали новую виртуальную машину в VirtualBox! Теперь вы готовы установить Kali Linux и начать использовать его для тестирования безопасности, пентестинга и других задач.
Вопрос-ответ:
Какой операционной системой должен быть пк для установки Kali Linux?
Для установки Kali Linux требуется компьютер с операционной системой Windows, Mac OS X или Linux.
Можно ли установить Kali Linux в VirtualBox на операционной системе Linux?
Да, вы можете установить Kali Linux в VirtualBox на компьютере с операционной системой Linux, следуя той же пошаговой инструкции.







