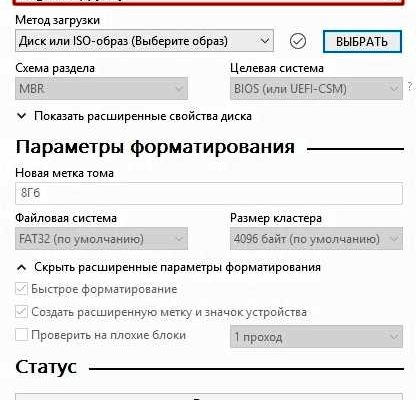Windows 10 является одной из самых популярных операционных систем в мире, и многие пользователи хотят установить ее на свои компьютеры. Для этого необходимо создать загрузочную флешку, которая позволит установить Windows 10 на новый компьютер или переустановить операционную систему на существующем. В этой статье мы расскажем вам о том, как создать загрузочную флешку Windows 10 с помощью программы Rufus.
Rufus — это простая и удобная в использовании утилита для создания загрузочных флешек. Она поддерживает различные операционные системы, включая Windows 10. При помощи Rufus вы сможете создать загрузочную флешку с операционной системой Windows 10 всего за несколько простых шагов.
Прежде чем начать создание загрузочной флешки, вам потребуется образ ISO операционной системы Windows 10. Вы можете загрузить его с официального сайта Microsoft или использовать другие источники. Обратите внимание, что загрузочная флешка будет иметь тот же язык и разрядность (32-бит или 64-бит), что и выбранный образ ISO.
- Руководство по созданию загрузочной флешки Windows 10 при помощи Rufus
- Необходимые инструменты и материалы
- Шаг 1: Загрузка Rufus и файлов образа Windows 10
- Скачивание Rufus
- Скачивание файлов образа Windows 10
- Шаг 2: Установка программы Rufus
- Шаг 3: Создание загрузочной флешки Windows 10 с помощью Rufus
- 1. Подготовка флешки
- 2. Запуск программы Rufus
- 3. Выбор флешки и образа Windows 10
- 4. Настройка параметров
- 5. Создание загрузочной флешки
- 6. Завершение процесса
- Вопрос-ответ:
- Какую программу лучше использовать для создания загрузочной флешки с Windows 10?
- Как скачать и установить программу Rufus?
- Как выбрать правильные настройки для создания загрузочной флешки с помощью Rufus?
- Можно ли использовать Rufus для создания загрузочной флешки с другими операционными системами, а не только Windows 10?
- Можно ли использовать программу Rufus для создания загрузочной флешки с помощью образа Windows 10, который был загружен с другого источника?
Руководство по созданию загрузочной флешки Windows 10 при помощи Rufus
- В первую очередь вам потребуется загрузить программу Rufus с официального сайта. Rufus — это бесплатная утилита, которая позволяет создавать загрузочные флешки для различных операционных систем.
- Подключите флешку к компьютеру и запустите программу Rufus.
- В окне программы выберите флешку, которую вы хотите использовать для создания загрузочной флешки. Убедитесь, что выбрана правильная флешка, так как все данные на ней будут удалены в процессе.
- В разделе «Создать загрузочный диск с помощью» выберите опцию «ISO образ» и нажмите на кнопку «Обзор», чтобы выбрать файл ISO образа Windows 10. Если у вас нет файла ISO, вы можете загрузить его с официального сайта Microsoft.
- После выбора файла ISO образа, убедитесь, что все другие настройки соответствуют вашим потребностям. Например, вы можете выбрать файловую систему и форматирование флешки.
- Нажмите на кнопку «Старт» и подождите, пока Rufus создаст загрузочную флешку Windows 10. Этот процесс может занять несколько минут, в зависимости от скорости вашего компьютера и размера файла ISO образа.
- После завершения процесса создания загрузочной флешки, вы можете отключить ее от компьютера и использовать ее для установки или обновления системы Windows 10.
Теперь у вас есть загрузочная флешка Windows 10, которую вы можете использовать для установки операционной системы на любой компьютер. Благодаря программе Rufus это процесс стал намного проще и быстрее.
Необходимые инструменты и материалы
Перед тем как приступить к созданию загрузочной флешки Windows 10 с помощью Rufus, вам потребуются следующие инструменты и материалы:
- Компьютер с доступом в Интернет: Для скачивания и установки программы Rufus необходимо иметь подключение к интернету.
- USB-флешка: Выберите надежную флешку с достаточной емкостью для установки файлов операционной системы Windows 10.
- ISO-образ Windows 10: Скачайте официальный образ операционной системы Windows 10 с сайта Microsoft или другого доверенного источника. Образ должен быть совместимым с вашей архитектурой процессора (32-битной или 64-битной).
- Rufus: Скачайте и установите программу Rufus. Rufus — это бесплатное приложение для создания загрузочных USB-накопителей.
Убедитесь, что у вас имеются все необходимые инструменты и материалы, чтобы успешно создать загрузочную флешку Windows 10 с помощью Rufus.
Шаг 1: Загрузка Rufus и файлов образа Windows 10
Перед тем, как начать создавать загрузочную флешку Windows 10, необходимо скачать и установить программу Rufus.
Вы можете найти последнюю версию Rufus на официальном веб-сайте разработчика и скачать ее по прямой ссылке.
Скачивание Rufus
- Откройте ваш любимый браузер и перейдите на официальный сайт Rufus.
- На главной странице вы найдете ссылку для скачивания последней версии программы Rufus. Щелкните на эту ссылку, чтобы начать загрузку.
- После загрузки откройте установщик Rufus. Вы можете найти его в папке «Загрузки» или в указанной папке по умолчанию для сохранения загруженных файлов.
- Запустите установочный файл Rufus и следуйте инструкциям мастера установки. Убедитесь, что все опции установки выбраны в соответствии с вашими предпочтениями.
- После успешной установки плагин флешки USB в ваш компьютер.
Скачивание файлов образа Windows 10
Теперь, когда у вас есть установленная программа Rufus, вам понадобится файл образа Windows 10, который будет использоваться для создания загрузочной флешки. Вы можете скачать файл образа Windows 10 с официального веб-сайта Microsoft.
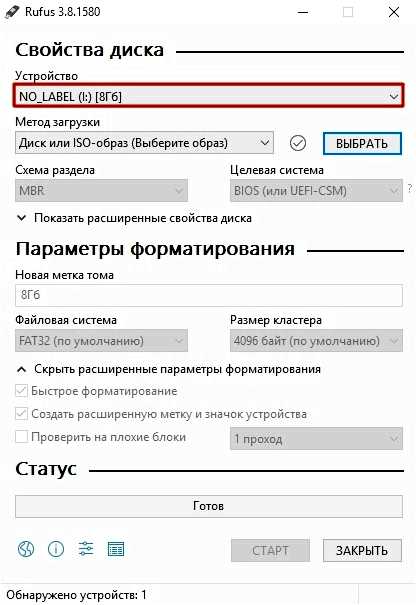
- Посетите официальный веб-сайт Microsoft и найдите раздел загрузки ОС Windows 10.
- Выберите нужную версию и язык Windows 10 и нажмите кнопку «Скачать».
- После завершения загрузки файла образа Windows 10 убедитесь, что он сохранен на вашем компьютере в удобном для вас месте.
Шаг 2: Установка программы Rufus
- Посетите официальный сайт программы Rufus.
- На главной странице найдите раздел «Загрузки» и нажмите на ссылку для скачивания последней версии программы Rufus.
- Сохраните скачанный файл на ваш компьютер.
- Откройте скачанный файл и запустите установочный процесс.
- В процессе установки следуйте инструкциям на экране и выберите настройки по вашему выбору.
- После завершения установки программа Rufus будет готова к использованию.
Теперь у вас установлена программа Rufus, и вы готовы перейти к следующему шагу — созданию загрузочной флешки с помощью Rufus.
Шаг 3: Создание загрузочной флешки Windows 10 с помощью Rufus
После того, как вы скачали образ Windows 10 и установили программу Rufus, можно приступать к созданию загрузочной флешки.
1. Подготовка флешки
Перед началом процесса создания загрузочной флешки убедитесь, что на вашей флешке нет никакой важной информации, так как она будет отформатирована.
2. Запуск программы Rufus
Откройте программу Rufus, которую вы установили на предыдущем шаге.
3. Выбор флешки и образа Windows 10
В разделе «Устройство» выберите вашу флешку из списка доступных устройств.
В разделе «Загрузочное устройство» выберите опцию «Образ ISO» и нажмите на иконку CD-ROM справа от нее. Затем выберите скачанный образ Windows 10 из файловой системы вашего компьютера и нажмите «Открыть».
4. Настройка параметров
Оставьте остальные параметры по умолчанию, если вы не знакомы с ними.
Убедитесь, что тип файловой системы выбран как «NTFS».
В разделе «Раздел с MBR» выберите «BIOS (или UEFI-CSM)» для создания загрузочной флешки, которую можно использовать как на устройствах с BIOS, так и на устройствах с UEFI.
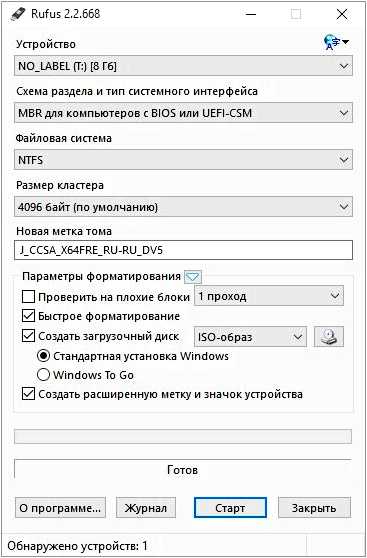
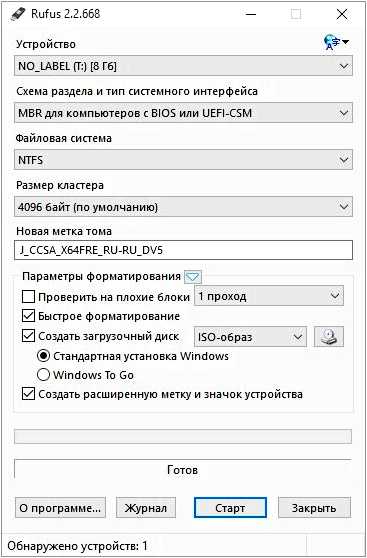
5. Создание загрузочной флешки
Нажмите кнопку «Начать», чтобы начать процесс создания загрузочной флешки.
Внимание! Весь контент на выбранной флешке будет удален, так что предварительно сделайте резервную копию важных файлов.
6. Завершение процесса
После завершения процесса создания загрузочной флешки Rufus выведет уведомление о готовности. Теперь ваша загрузочная флешка Windows 10 готова к использованию.
Вопрос-ответ:
Какую программу лучше использовать для создания загрузочной флешки с Windows 10?
Одной из самых популярных программ для создания загрузочной флешки с Windows 10 является Rufus. Она является бесплатной и простой в использовании. Rufus поддерживает различные файловые системы и обладает широкими возможностями для настройки процесса создания загрузочной флешки.
Как скачать и установить программу Rufus?
Чтобы скачать и установить программу Rufus, нужно перейти на официальный сайт разработчика. На главной странице сайта можно найти ссылку для скачивания последней версии программы. После скачивания нужно запустить установочный файл и следовать инструкциям мастера установки.
Как выбрать правильные настройки для создания загрузочной флешки с помощью Rufus?
Для создания загрузочной флешки с помощью Rufus нужно правильно настроить несколько параметров. Во-первых, нужно выбрать соответствующий USB-накопитель в поле «Устройство». Далее, нужно выбрать файловую систему FAT32 и оставить остальные параметры в значениях по умолчанию. Важно также выбрать ISO-образ Windows 10, который будет использоваться для создания загрузочной флешки.
Можно ли использовать Rufus для создания загрузочной флешки с другими операционными системами, а не только Windows 10?
Да, программа Rufus поддерживает не только создание загрузочной флешки с Windows 10, но и с другими операционными системами, включая Linux и FreeBSD. Rufus обладает гибкими настройками и может работать с различными файловыми системами, поэтому ее можно использовать для создания загрузочной флешки с разными операционными системами.
Можно ли использовать программу Rufus для создания загрузочной флешки с помощью образа Windows 10, который был загружен с другого источника?
Да, Rufus позволяет использовать различные ISO-образы Windows 10, включая те, которые загружены с других источников. Для этого нужно выбрать соответствующий ISO-образ при настройке программы. Важно убедиться, что выбранный ISO-образ является официальной и проверенной версией Windows 10.