Windows Defender – это встроенное программное обеспечение для защиты от вредоносных программ и вирусов, которое доступно для пользователей операционной системы Windows 10. Благодаря своей простоте и надежности, Windows Defender является одним из самых популярных антивирусных решений среди пользователей. Если вы являетесь пользователем Windows 10 и не знаете, как скачать и установить Windows Defender, мы подготовили для вас пошаговую инструкцию.
Шаг 1: Начните, открыв панель управления своего компьютера. Для этого щелкните правой кнопкой мыши по кнопке «Пуск» в левом нижнем углу экрана и выберите «Панель управления».
Шаг 2: В открывшемся окне выберите «Система и безопасность», а затем «Центр обновления Windows».
Шаг 3: В левой части окна выберите «Защита компьютера» и кликните на «Windows Defender».
Шаг 4: Нажмите на кнопку «Включить Windows Defender».
Шаг 5: После нажатия кнопки, Windows Defender начнет загружаться и устанавливаться на ваш компьютер. Процесс может занять несколько минут, поэтому будьте терпеливы.
Поздравляю! Вы успешно скачали и установили Windows Defender на свой компьютер с операционной системой Windows 10. Теперь ваш компьютер будет защищен от вредоносных программ и вирусов, обеспечивая безопасность вашей работы и личной информации.
- Шаг 1: Откройте Магазин приложений
- Шаг 2: Введите «Windows Defender» в поле поиска
- Шаг 3: Выберите Windows Defender из списка результатов поиска
- Шаг 4: Нажмите на кнопку «Установить» и дождитесь окончания установки
- Вопрос-ответ:
- Как скачать Windows Defender на Windows 10?
- Как проверить статус и настройки Windows Defender?
- Что делать, если Windows Defender не работает на Windows 10?
- Можно ли использовать Windows Defender вместе с другим антивирусным программным обеспечением на Windows 10?
Шаг 1: Откройте Магазин приложений
Для начала процесса загрузки и установки Windows Defender на Windows 10 откройте Магазин приложений на вашем устройстве. Вы можете найти его в меню «Пуск» в нижнем левом углу экрана.
Кликните на иконку Магазина приложений, чтобы открыть его.
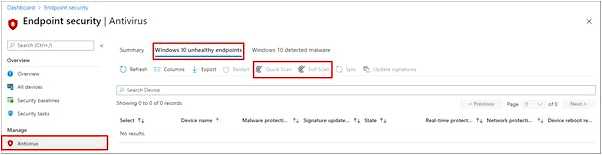
Шаг 2: Введите «Windows Defender» в поле поиска
После того, как вы откроете «Пуск», вы увидите поле поиска в нижней части меню. Введите «Windows Defender» в это поле, чтобы найти приложение.
Вы также можете нажать на значок лупы или использовать комбинацию клавиш «Win + S» для открытия поиска.
| 1. | Откройте меню «Пуск», нажав на кнопку «Пуск» в левом нижнем углу рабочего стола. |
| 2. | Введите «Windows Defender» в поле поиска. |
| 3. | Нажмите на приложение «Windows Defender Security Center», чтобы открыть его. |
После выполнения этого шага вы перейдете к следующему шагу в процессе скачивания Windows Defender на Windows 10.
Шаг 3: Выберите Windows Defender из списка результатов поиска
После того, как вы открыли Windows Store и вошли в свою учетную запись Microsoft, вы увидите поле поиска в верхней части окна. Введите «Windows Defender» в поисковую строку и нажмите клавишу Enter.
Windows Store выполнит поиск и отобразит список результатов. Прокрутите страницу вниз, пока не увидите приложение «Windows Defender». Щелкните на нем, чтобы открыть его страницу.
На странице приложения «Windows Defender» вы увидите информацию о нем, а также кнопку «Установить». Щелкните на кнопке «Установить», чтобы начать загрузку и установку Windows Defender.
Шаг 4: Нажмите на кнопку «Установить» и дождитесь окончания установки
После того, как загрузочный файл Windows Defender был скачан и запущен, на экране появится окно установки. В этом окне будет кнопка «Установить». Щелкните на нее, чтобы начать процесс установки.
После того, как вы нажмете на кнопку «Установить», начнется установка Windows Defender на ваш компьютер. Во время этого процесса необходимо дождаться окончания установки. Время установки может варьироваться в зависимости от производительности вашего компьютера.
При установке Windows Defender автоматически обновится до последней версии, что позволит вам полностью использовать все его функции для защиты вашего компьютера от вредоносных программ и угроз.
По завершении установки Windows Defender будет готов к использованию, и вы сможете начать обеспечивать безопасность вашего компьютера с его помощью.
Вопрос-ответ:
Как скачать Windows Defender на Windows 10?
Чтобы скачать Windows Defender на Windows 10, вам не нужно ничего делать. Windows Defender является встроенным в операционную систему Windows 10 антивирусным программным обеспечением. Оно автоматически устанавливается и обновляется вместе с операционной системой. Если вы хотите проверить статус и настройки Windows Defender, вы можете открыть приложение «Защитник Windows», которое можно найти в списке приложений или на панели задач.
Как проверить статус и настройки Windows Defender?
Чтобы проверить статус и настройки Windows Defender на Windows 10, вы можете открыть приложение «Защитник Windows». Для этого нажмите на кнопку «Пуск» в левом нижнем углу экрана и найдите приложение «Защитник Windows» в списке или просто начните печатать «Защитник Windows» в поле поиска. После открытия приложения вы сможете просмотреть статус защиты компьютера, выполнить проверку на наличие вредоносных программ и настроить параметры защиты.
Что делать, если Windows Defender не работает на Windows 10?
Если Windows Defender не работает на Windows 10, первым делом вам следует убедиться, что у вас нет другого антивирусного программного обеспечения, которое может конфликтовать с Windows Defender. Если у вас есть другой антивирус или антивирусный пакет, вы должны его отключить или удалить. Если проблема остается, вы можете попробовать выполнить проверку на наличие вредоносных программ в режиме безопасного запуска или выполнить восстановление системы к предыдущей рабочей точке. Если ничего не помогает, вы можете обратиться в службу поддержки Microsoft для получения дополнительной помощи.
Можно ли использовать Windows Defender вместе с другим антивирусным программным обеспечением на Windows 10?
Нет, не рекомендуется использовать Windows Defender вместе с другим антивирусным программным обеспечением на Windows 10. Если у вас уже установлено другое антивирусное программное обеспечение, оно может конфликтовать с Windows Defender и вызывать проблемы. Windows Defender обеспечивает базовую защиту на вашем компьютере и, как правило, достаточно надежен для большинства пользователей. Если вы хотите использовать другую антивирусную программу, вам рекомендуется отключить или удалить Windows Defender перед установкой альтернативного программного обеспечения.







