Windows 10 – это наиболее популярная операционная система, которая приходит на многие компьютеры по всему миру. Однако, иногда она может столкнуться с проблемами, такими как неправильная работа сети, когда компьютеры в сети не видят друг друга. Если у вас возникла эта проблема, вам следует попробовать несколько простых решений, чтобы восстановить нормальное функционирование сети.
Первым шагом в решении этой проблемы является проверка настроек сети на вашем компьютере. Убедитесь, что все компьютеры в сети находятся в одной рабочей группе. Для этого откройте «Панель управления», выберите «Система и безопасность», затем «Система». В разделе «Компьютерное имя, домен и рабочая группа» вы должны увидеть название рабочей группы, к которой принадлежит ваш компьютер. Убедитесь, что все компьютеры в сети принадлежат этой же рабочей группе. Если нет, измените настройки, чтобы они совпадали.
Вторым шагом можно попробовать перезагрузить маршрутизатор и все компьютеры в сети. Иногда простое обновление соединения может решить проблему с невидимыми компьютерами. Для этого отключите питание маршрутизатора и компьютеров, подождите несколько секунд, затем включите их снова. После перезагрузки проверьте, видны ли компьютеры в сети.
Если ни одно из этих решений не помогло, попробуйте отключить антивирусное программное обеспечение или брандмауэр на вашем компьютере. Иногда они могут блокировать обмен данными между компьютерами в сети. Вам следует временно отключить эти программы и проверить, видны ли компьютеры после этого. Если они становятся видимыми, то вам нужно настроить антивирусное ПО или брандмауэр, чтобы разрешить обмен данными на локальной сети.
Надеюсь, одно из этих решений поможет вам решить проблему с невидимыми компьютерами в сети Windows 10. Если проблема не устранена, рекомендуется обратиться к специалистам технической поддержки.
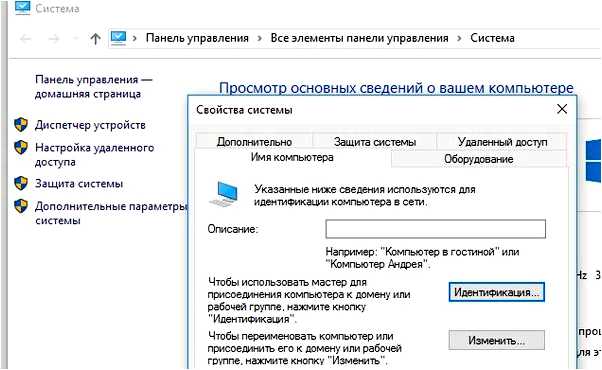
- Как решить проблему соединения Windows 10 с компьютерами в сети
- Проверьте настройки сети
- Обновите драйверы сетевых карт
- 1. Перейдите в Диспетчер устройств
- 2. Найдите сетевую карту
- 3. Обновите драйвер
- Вопрос-ответ:
- Почему у меня возникла проблема, что Windows 10 не видит компьютеры в сети?
- Как можно проверить настройки сети в Windows 10?
- Как включить службы, если они были отключены?
- Как проверить наличие антивирусного программного обеспечения, которое может заблокировать обнаружение компьютеров в сети?
Как решить проблему соединения Windows 10 с компьютерами в сети
Если ваш компьютер под управлением Windows 10 не видит другие компьютеры в сети, это может быть не только раздражающей, но и проблематичной ситуацией. Однако, есть несколько простых шагов, которые вы можете предпринять, чтобы решить эту проблему.
Шаг 1: Проверьте подключение к сети. Убедитесь, что ваш компьютер подключен к сети и имеет доступ к Интернету. Если ваш компьютер не имеет подключения, попробуйте перезагрузить маршрутизатор и проверить настройки сети.
Шаг 2: Включите общие сетевые ресурсы. Убедитесь, что функция общих сетевых ресурсов включена на вашем компьютере. Для этого откройте «Панель управления», затем «Сеть и Интернет», выберите «Центр управления сетями и общим доступом» и проверьте, включена ли опция «Общие сетевые ресурсы». В случае необходимости включите ее.
Шаг 3: Проверьте настройки сетевого профиля. Убедитесь, что ваша сеть настроена как частная сеть, а не как общественная или рабочая. Для этого откройте «Параметры», выберите «Сеть и Интернет», затем «Wi-Fi» или «Ethernet», выберите свою сеть и установите тип сети как «Частная».
Шаг 4: Проверьте настройки файрвола. Файрвол может блокировать доступ к другим компьютерам в сети. Убедитесь, что на вашем компьютере настроен и работает правильно файрвол и не блокирует доступ к локальной сети. Проверьте настройки файрвола или временно отключите его для проверки.
Шаг 5: Перезагрузите компьютеры в сети. Иногда простая перезагрузка компьютеров может решить проблему. Попробуйте перезагрузить все компьютеры в вашей локальной сети и проверить, видит ли Windows 10 теперь остальные компьютеры.
Шаг 6: Обновите драйверы сетевых адаптеров. Убедитесь, что у вас установлены последние драйверы для сетевых адаптеров на всех компьютерах в сети. Обновление драйверов может помочь восстановить соединение с другими компьютерами.
Надеемся, что эти шаги помогут вам решить проблему соединения Windows 10 с компьютерами в сети. Если проблема остается, возможно, стоит попробовать другие методы решения или обратиться к специалистам в области информационных технологий для дополнительной помощи.
Проверьте настройки сети
Если Windows 10 не видит другие компьютеры в сети, первым делом следует проверить настройки сети. Возможно, что ваши компьютеры находятся в разных сетях или имеют разные подсети. Проверьте, что они настроены на одинаковый диапазон адресов IP и имеют одинаковую подсеть.
Также, убедитесь, что все компьютеры в сети находятся в одной рабочей группе. Для этого войдите в настройки системы и проверьте настройки группы рабочей сети. Убедитесь, что все компьютеры настроены на одну и ту же группу.
Если проблема не решается, попробуйте перезагрузить маршрутизатор или коммутатор, а также все компьютеры в сети. Иногда неполадки могут быть связаны с временными проблемами сетевого оборудования.
Если после всех этих шагов проблема остается, возможно, что устройство сетевого оборудования, такое как маршрутизатор или коммутатор, не настроено правильно или испытывает сбой. Обратитесь к руководству по настройке сетевого оборудования или обратитесь за помощью к сетевому администратору.
Обновите драйверы сетевых карт
Проблема с невидимостью компьютеров в сети на Windows 10 может быть связана с устаревшими или неправильно установленными драйверами сетевых карт. Драйверы обеспечивают взаимодействие между операционной системой и оборудованием, поэтому их обновление может помочь решить проблему.
Вот как обновить драйверы сетевых карт на Windows 10:
1. Перейдите в Диспетчер устройств
Нажмите правой кнопкой мыши на кнопку «Пуск» и выберите «Диспетчер устройств».
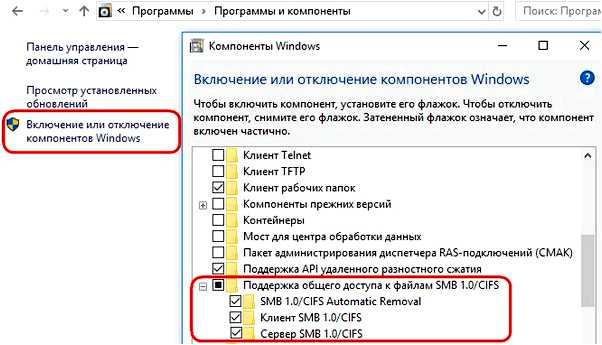
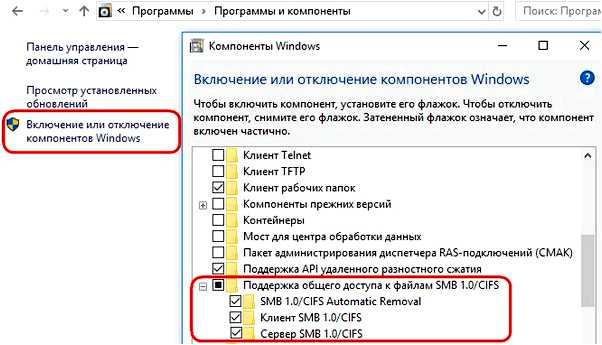
2. Найдите сетевую карту
Разверните раздел «Сетевые адаптеры» и найдите вашу сетевую карту. Она может иметь название, содержащее слова «Ethernet», «Wi-Fi» и т. д.
| Если вы не уверены, какая именно сетевая карта у вас установлена, можно открыть «Свойства» каждого устройства в разделе «Сетевые адаптеры» и проверить информацию о модели. |
3. Обновите драйвер
Нажмите правой кнопкой мыши на сетевую карту и выберите «Обновить драйвер».
Windows предложит варианты для обновления драйвера: автоматическое обновление или обновление с использованием скачанного файла драйвера. Выберите вариант, который вам удобен.
Если вы выбрали автоматическое обновление, дождитесь завершения процесса. Если вы выбрали обновление с использованием скачанного файла драйвера, следуйте инструкциям на экране и укажите путь к файлу драйвера, который вы скачали с веб-сайта производителя.
После завершения обновления драйвера перезагрузите компьютер и проверьте, решается ли проблема с невидимостью компьютеров в сети.
Обновление драйверов сетевых карт может быть одним из способов решения проблемы, но если проблема остается нерешенной, следует обратиться к другим возможным решениям.
Вопрос-ответ:
Почему у меня возникла проблема, что Windows 10 не видит компьютеры в сети?
Возможно, проблема вызвана неправильными настройками сети, отключенными службами, антивирусным программным обеспечением или проблемами с драйверами сетевых адаптеров.
Как можно проверить настройки сети в Windows 10?
Для проверки настроек сети в Windows 10 нужно открыть «Параметры» > «Сеть и интернет» > «Состояние» и проверить, что сетевой адаптер подключен и имеет доступ к сети.
Как включить службы, если они были отключены?
Чтобы включить отключенные службы в Windows 10, нужно открыть «Панель управления» > «Система и безопасность» > «Административные инструменты» > «Службы» и найти службы «Службы учета имени» и «Служба связи TCP/IP NetBIOS». Затем нужно запустить их и установить статус службы «Автоматически (запущено)».
Как проверить наличие антивирусного программного обеспечения, которое может заблокировать обнаружение компьютеров в сети?
Для проверки наличия антивирусного программного обеспечения, которое может заблокировать обнаружение компьютеров в сети, нужно открыть антивирусное программное обеспечение и убедиться, что функции блокировки сети или брандмауэра отключены. Если функции блокировки включены, нужно временно отключить антивирусное программное обеспечение и проверить, решается ли проблема.







