Visual Studio — одна из самых популярных интегрированных сред разработки (IDE), которая используется миллионами разработчиков по всему миру. Эта мощная среда предлагает широкий спектр возможностей, которые помогают создавать, отлаживать и развивать приложения различной сложности.
Однако, для новичков может быть сложно разобраться с интерфейсом и функционалом Visual Studio. В этой статье мы расскажем вам о полезных советах и инструкциях, которые помогут вам начать работать с этой IDE более эффективно.
Важно отметить, что Visual Studio предлагает различные версии, включая бесплатную версию Community и платные версии Professional и Enterprise. Независимо от версии, вы найдете множество полезных функций и инструментов, которые могут значительно упростить вашу работу.
- Основные возможности Visual Studio
- Полезные советы по работе с Visual Studio
- 1. Используйте сочетания клавиш
- 2. Пользуйтесь инструментами отладки
- 3. Используйте рефакторинг
- 4. Используйте плагины и расширения
- Инструкции по использованию Visual Studio
- 1. Создание нового проекта
- 2. Открытие существующего проекта
- 3. Добавление файлов в проект
- 4. Редактирование кода
- 5. Сборка и запуск проекта
- 6. Создание отладочных точек (breakpoints)
- 7. Использование инструментов командной строки
- Вопрос-ответ:
- Как запустить проект в Visual Studio?
- Как открыть консольный вывод проекта в Visual Studio?
- Как настроить отступы в Visual Studio?
- Как добавить новый проект в решение в Visual Studio?
- Как создать новый файл в Visual Studio?
Основные возможности Visual Studio
|
Разработка приложений Visual Studio позволяет разрабатывать приложения для разных платформ, включая Windows, веб-приложения, мобильные приложения для iOS и Android, игры и т.д. С помощью Visual Studio вы можете создавать проекты на разных языках программирования, таких как C#, Visual Basic, C++, F# и других, а также использовать большое количество инструментов и библиотек для быстрой и удобной разработки. |
Отладка и профилирование Visual Studio предоставляет возможности по отладке кода, что позволяет находить и исправлять ошибки в вашем приложении. Вы можете использовать точки останова, пошаговое выполнение кода, просмотр значений переменных и многое другое. Кроме того, Visual Studio позволяет профилировать производительность вашего приложения, чтобы выявить узкие места и оптимизировать его работу. 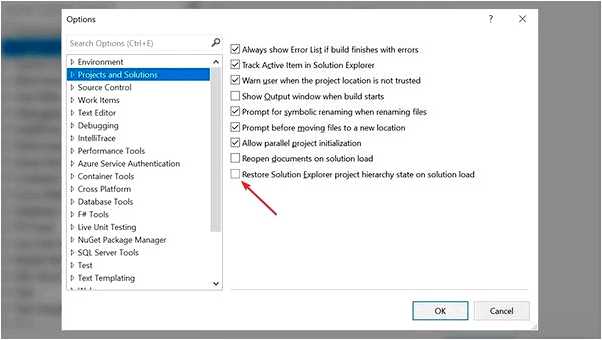 |
|
Работа с командой Visual Studio предоставляет возможности для совместной работы над проектами. Вы можете использовать инструменты для контроля версий, такие как Git, и интегрированные средства для управления проектами, чтобы сотрудничать с другими членами команды и эффективно взаимодействовать при разработке программного обеспечения. |
Мощный редактор кода Visual Studio обладает мощным редактором кода со множеством функций, которые помогают ускорить процесс разработки. Вы можете использовать автодополнение кода, быстро переходить к определениям классов и функций, автоматически форматировать код, выполнять рефакторинг и многое другое. Редактор кода Visual Studio поддерживает широкий спектр языков программирования и позволяет настраивать его под ваши потребности. |
|
Интеграция с другими инструментами Visual Studio интегрируется с различными инструментами для разработки, тестирования, сборки и развертывания приложений. Например, вы можете использовать NuGet для управления пакетами, Azure для развертывания и управления облачными ресурсами, Team Foundation Server (TFS) для управления жизненным циклом разработки приложений и другие инструменты для создания полноценного рабочего процесса разработки. |
Обучение и поддержка Visual Studio предоставляет множество ресурсов для обучения и поддержки разработчиков. Существует множество онлайн-курсов, видеоуроков, документации и сообществ разработчиков, где вы можете найти ответы на свои вопросы, получить помощь и поделиться опытом с другими разработчиками. |
Это только некоторые из основных возможностей Visual Studio. С помощью этой мощной IDE вы сможете значительно увеличить эффективность разработки и создавать качественное программное обеспечение.
Полезные советы по работе с Visual Studio
1. Используйте сочетания клавиш
Одним из способов увеличить производительность работы с Visual Studio является использование сочетаний клавиш. Например, сочетание клавиш Ctrl + K, Ctrl + D автоматически форматирует ваш код, делая его более читаемым.
2. Пользуйтесь инструментами отладки
Visual Studio предоставляет мощные инструменты отладки, которые помогут вам искать и исправлять ошибки в вашем коде. Например, используйте точки останова (breakpoints), чтобы приостановить выполнение программы и анализировать состояние переменных.
3. Используйте рефакторинг
Рефакторинг – это процесс изменения структуры кода, не изменяя его поведение. Visual Studio предлагает множество функций рефакторинга, таких как переименование переменных, классов и методов, извлечение метода и извлечение интерфейса. Использование этих функций поможет вам сделать ваш код более читаемым и легким для понимания.
4. Используйте плагины и расширения
Visual Studio позволяет добавлять плагины и расширения, которые позволят вам расширить его функциональность и упростить разработку. Например, вы можете установить расширение для работы с Git или другими системами контроля версий, или добавить плагин для подсветки синтаксиса других языков программирования.
- Обычно, текст в Visual Studio особым образом раскрашивается, чтобы выделить разные элементы языка программирования:
- Ключевое слово – выделено синим цветом
- Имя переменной – выделено черным цветом
- Строковая константа – выделена красным цветом
- Visual Studio также поддерживает автозавершение кода. Если вы начнете печатать имя переменной или метода, IDE предложит вам варианты завершения и соберет для вас необходимый код
С этими полезными советами вы сможете лучше использовать Visual Studio и увеличить свою эффективность в разработке.
Инструкции по использованию Visual Studio
В этом разделе мы рассмотрим базовые инструкции по использованию Visual Studio для разработки программного обеспечения.
1. Создание нового проекта
Для создания нового проекта в Visual Studio следуйте простым шагам:
- Запустите Visual Studio.
- Выберите «Создать проект» на стартовой странице.
- Выберите тип проекта (например, Windows Forms Application, Web Application, Console Application) и нажмите «Далее».
- Введите имя проекта и выберите местоположение для сохранения проекта.
- Нажмите «Создать».
2. Открытие существующего проекта
Чтобы открыть существующий проект в Visual Studio:
- Запустите Visual Studio.
- Выберите «Открыть проект/решение» на стартовой странице или в меню «Файл».
- Выберите файл проекта (.csproj для C#, .vbproj для VB.NET) и нажмите «Открыть».
3. Добавление файлов в проект
Чтобы добавить файлы в проект в Visual Studio:
- Нажмите правой кнопкой мыши на проект в обозревателе решений.
- Выберите «Добавить» -> «Существующий элемент».
- Выберите файл, который вы хотите добавить, и нажмите «Добавить».
4. Редактирование кода
Visual Studio предоставляет множество инструментов для редактирования кода:
- Форматирование кода: используйте комбинацию клавиш «Ctrl + K, Ctrl + D» для автоматического форматирования кода.
- Автозавершение кода: начните печатать имя метода или переменной и нажмите клавишу «Tab» для автозавершения кода.
- Переход к определению: нажмите клавишу «F12» на имени метода или переменной, чтобы перейти к его определению.
- Отладка кода: используйте функции отладчика Visual Studio для поиска и исправления ошибок в вашем коде.
5. Сборка и запуск проекта
Чтобы собрать и запустить проект в Visual Studio:
- Выберите нужный проект в обозревателе решений.
- В меню «Сборка» выберите «Собрать проект» для сборки проекта без запуска или «Запустить проект» для сборки и запуска проекта.
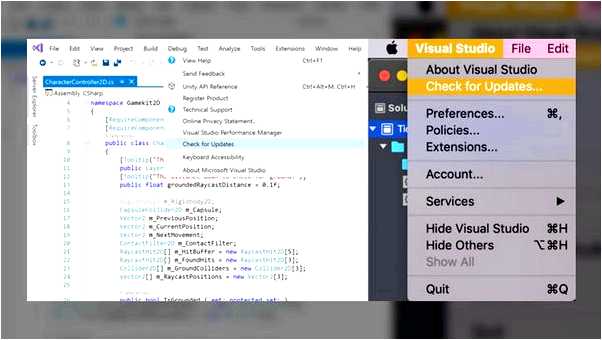
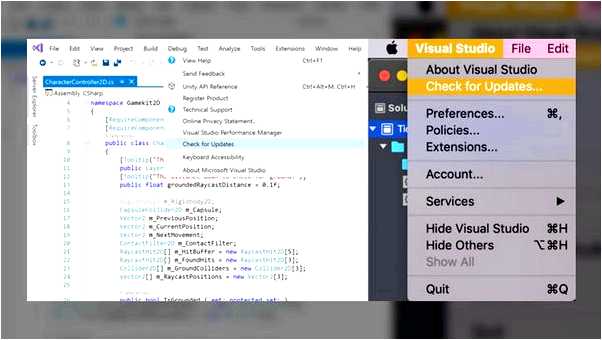
6. Создание отладочных точек (breakpoints)
Чтобы создать отладочную точку в Visual Studio:
- Нажмите на левую часть кода, рядом с номером строки, где вы хотите создать отладочную точку.
- Отладочная точка будет обозначена красным кружком.
Когда ваше приложение достигнет отладочной точки в процессе выполнения, выполнение приостановится, и вы сможете проанализировать значения переменных и выполнить другие действия отладки.
7. Использование инструментов командной строки
Visual Studio предоставляет интегрированный интерфейс командной строки для выполнения различных задач:
- Откройте окно командной строки в Visual Studio, выбрав «Вид» -> «Другие окна» -> «Командная строка».
- В окне командной строки вы можете выполнять команды, такие как компиляция, сборка, создание пакета и другие операции.
Это лишь некоторые из инструкций по использованию Visual Studio. В зависимости от вашего проекта и требований, вам могут потребоваться дополнительные инструкции и инструменты.
Вопрос-ответ:
Как запустить проект в Visual Studio?
Для запуска проекта в Visual Studio нужно нажать кнопку «Start» или комбинацию клавиш «Ctrl + F5».
Как открыть консольный вывод проекта в Visual Studio?
Для открытия консольного вывода проекта в Visual Studio нужно выбрать меню «View» — «Output» или нажать комбинацию клавиш «Ctrl + W, O».
Как настроить отступы в Visual Studio?
Для настройки отступов в Visual Studio нужно выбрать меню «Tools» — «Options» — «Text Editor» — «C#» — «Tabs» и выбрать необходимый стиль отступов.
Как добавить новый проект в решение в Visual Studio?
Для добавления нового проекта в решение в Visual Studio нужно выбрать меню «File» — «Add» — «New Project» и выбрать тип проекта, который вы хотите добавить.
Как создать новый файл в Visual Studio?
Для создания нового файла в Visual Studio нужно выбрать меню «File» — «New» — «File» или нажать комбинацию клавиш «Ctrl + N» и выбрать тип файла, который вы хотите создать.







