Если вы являетесь пользователем операционной системы Windows 10 и столкнулись с ошибкой «Gpedit.msc не найден», не отчаивайтесь — у вас есть несколько вариантов решения этой проблемы. Gpedit.msc — это инструмент групповой политики в Windows, который позволяет настраивать различные параметры системы, управлять пользователями и ограничивать доступ к определенным функциям.
Однако, не все версии Windows 10 по умолчанию включают Gpedit.msc. Это может быть особенно актуально для пользователей домашних и пробных версий Windows 10, которые обычно поставляются с ограниченными функциями.
Если у вас возникает ошибка «Gpedit.msc не найден», первым шагом, который стоит попробовать, является установка Gpedit.msc на вашем компьютере. Для этого вам может потребоваться загрузить файлы Gpedit.msc с официального сайта Microsoft и установить их на вашу систему вручную.
Если у вас по-прежнему возникает ошибка после установки Gpedit.msc, вы можете попробовать выполнить некоторые другие действия. Например, вы можете создать резервную копию своей системы и выполнить восстановление до более раннего времени, когда Gpedit.msc был доступен. Также вы можете проверить наличие обновлений для вашей операционной системы и установить их, чтобы исправить возможные ошибки.
- Что делать, если невозможно найти Gpedit.msc в Windows 10?
- Возможные причины и решения
- Вопрос-ответ:
- Как исправить ошибку «Gpedit.msc не найден в Windows 10»?
- Почему я не могу найти Gpedit.msc в Windows 10?
- Можно ли установить Gpedit.msc на Windows 10 Home?
- Какой файл содержит Gpedit.msc?
- Что делать, если Gpedit.msc не работает после обновления Windows 10?
Что делать, если невозможно найти Gpedit.msc в Windows 10?
Однако, если у вас есть Windows 10 Pro, Enterprise или Education, а Gpedit.msc все равно не найден, существуют несколько возможных решений проблемы:
- Убедитесь, что название файла правильно написано. Вероятно, вы ошиблись при вводе названия в поиск Windows или командную строку. Убедитесь, что вы правильно вводите название Gpedit.msc, учитывая регистр букв.
- Проверьте наличие файла Gpedit.msc на вашем компьютере. По умолчанию, он должен располагаться в папке C:\Windows\System32\GroupPolicy. Откройте эту папку, чтобы увидеть, есть ли файл Gpedit.msc.
- Если файл Gpedit.msc отсутствует, это может означать, что его не установили при установке Windows 10. Для установки Gpedit.msc вам понадобится загрузить файлы для конфигурации политики группы (Group Policy) отдельно. Поищите в Интернете соответствующую версию Gpedit.msc для вашей операционной системы Windows 10 и следуйте инструкциям по установке.
Если после выполнения этих шагов Gpedit.msc все равно не найден, возможно, ваша версия Windows 10 просто не поддерживает этот инструмент. В таком случае, вам придется искать альтернативные способы управления настройками групповых политик в операционной системе Windows 10.
Не забудьте делать резервные копии вашей системы перед внесением изменений в системные файлы или настройки для предотвращения потери данных или возможных проблем с функционированием операционной системы.
Примечание: Не рекомендуется загружать Gpedit.msc с непроверенных источников или устанавливать неофициальные версии этого инструмента, так как это может привести к возникновению проблем безопасности или совместимости с вашей операционной системой.
Возможные причины и решения
Если у вас нет файла gpedit.msc на вашем компьютере с операционной системой Windows 10, возможны следующие причины:

- Вы используете версию Windows 10 Home, которая не поддерживает функцию gpedit.msc. В этом случае вы не сможете установить этот инструмент непосредственно на ваш компьютер без изменения версии операционной системы.
- Файл gpedit.msc был случайно удален или поврежден на вашем компьютере. В этом случае вам нужно будет восстановить файл с помощью системного обновления или установить его заново.
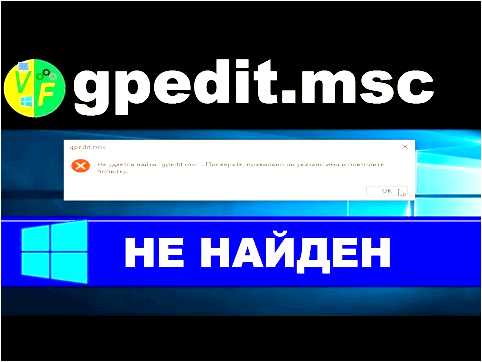
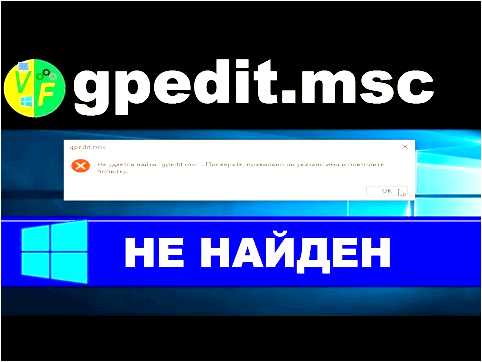
Если вы столкнулись с проблемой отсутствия gpedit.msc, вы можете попробовать следующие решения:
- Проверьте версию вашей операционной системы Windows 10. Если у вас установлена версия Home, вам необходимо либо обновиться до версии Pro, либо воспользоваться альтернативными методами управления настройками.
- Проверьте наличие файла gpedit.msc на вашем компьютере. Вы можете воспользоваться поиском файлов или проверить его наличие в папке C:\Windows\System32\GroupPolicy\.
- Если файл gpedit.msc отсутствует или поврежден, попробуйте восстановить его. Для этого выполните команду «sfc /scannow» в командной строке, чтобы проверить и восстановить потенциальные поврежденные системные файлы. После этого перезагрузите компьютер.
- Если вы не можете найти файл gpedit.msc или восстановить его, вы можете установить его заново. Для этого выполните следующие шаги:
- Откройте командную строку с правами администратора.
- Выполните следующую команду: dism /online /add-package /packagepath:C:\Windows\servicing\Packages\Microsoft-Windows-GroupPolicy-ClientExtensions-Package~\windows~version~~amd64~~.cab
- После завершения выполнения команды перезагрузите компьютер.
Если ни одно из этих решений не работает, возможно, вам потребуется обратиться к специалисту по компьютерам для получения дополнительной помощи с установкой или восстановлением файла gpedit.msc.
Вопрос-ответ:
Как исправить ошибку «Gpedit.msc не найден в Windows 10»?
Есть несколько способов исправить эту ошибку. Один из них — установить Gpedit.msc вручную с помощью командной строки. Чтобы это сделать, откройте командную строку от имени администратора и выполните следующую команду: dism /online /enable-feature /featurename:GPMC-Infrastructure /all
Почему я не могу найти Gpedit.msc в Windows 10?
В Windows 10 редакциях «Домашняя» и «Стартовая» отсутствует Gpedit.msc. Он доступен только в редакциях «Профессиональная», «Эдишн для образования» и «Эдишн для корпоративных клиентов». Если у вас установлена редакция, где отсутствует Gpedit.msc, вы не сможете его найти.
Можно ли установить Gpedit.msc на Windows 10 Home?
Стандартная редакция Windows 10 Home не поддерживает Gpedit.msc. Однако, существует способ установки Gpedit.msc на Windows 10 Home с помощью сторонних инструментов, таких как «Policy Plus». Вы можете загрузить его с официального сайта и установить на свой компьютер, чтобы получить доступ к настройкам групповой политики.
Какой файл содержит Gpedit.msc?
Gpedit.msc — это консоль управления групповой политикой. Сам файл, содержащий Gpedit.msc, называется gpedit.dll. Он находится в системной папке Windows и используется консолью управления групповой политикой для открытия и изменения настроек политики.
Что делать, если Gpedit.msc не работает после обновления Windows 10?
Если Gpedit.msc перестал работать после обновления Windows 10, возможно, вам нужно выполнить некоторые дополнительные шаги для восстановления его функциональности. Попробуйте переустановить Gpedit.msc, применить последние обновления и проверить, что все службы связанные с групповой политикой работают корректно. Если проблема не устранена, может потребоваться выполнить сброс настроек групповой политики до значений по умолчанию.







