Gitlens — это расширение для Visual Studio Code (VS Code), которое предоставляет удобные инструменты и функциональности для работы с Git-репозиториями прямо из редактора кода. Если вы разработчик и часто используете Git для управления версиями своего кода, то Gitlens станет вам незаменимым помощником и значительно упростит ваш рабочий процесс.
Gitlens добавляет множество новых возможностей к VS Code, позволяя вам просматривать информацию о коммитах, авторах, изменениях и ветках прямо на уровне конкретных строк кода. Вы сможете легко найти коммиты, в которых были внесены изменения, просмотреть список изменений и даже сравнить разные версии файла. Это особенно полезно при работе с большими и сложными проектами, где вам нужно быстро найти необходимые сведения о коде и истории изменений.
Один из ключевых функциональных возможностей Gitlens — это аннотации кода. Они позволяют отображать информацию о последнем коммите, в котором была изменена строка кода, непосредственно в редакторе. Благодаря этому, вы можете сразу видеть, кто последним работал с этой частью кода и быстро получить полную информацию об изменениях в остальной части предложения.
Независимо от того, новичок вы или опытный разработчик, Gitlens сделает вашу работу с Git гораздо более эффективной и продуктивной. Интегрированные инструменты Gitlens весьма гибкие и настраиваемые, что позволяет вам настроить их в соответствии с вашими потребностями и предпочтениями. Не упустите шанс узнать больше о Gitlens и научиться максимально использовать возможности этого мощного расширения.
- Описание и особенности Gitlens vs code
- Установка и настройка Gitlens vs code
- 1. Установка Gitlens
- 2. Настройка Gitlens
- Шаги по установке и активации Gitlens vs code
- Основные функции и возможности Gitlens vs code
- Удобное отображение истории коммитов
- Авторское прослеживание кода
- Аннотации источников
- Сравнение изменений
- Интеграция с платформой GitHub
- Удобное управление ветками
- Расширенные возможности Git Blame
- Вопрос-ответ:
- Что такое GitLens?
- Как установить GitLens?
- Как использовать GitLens в Visual Studio Code?
- Как отслеживать изменения кода с помощью GitLens?
Описание и особенности Gitlens vs code
Основная особенность Gitlens vs code — это возможность просмотра автора, даты коммита, комментариев и изменений в каждой строке кода. Это позволяет программистам легко отслеживать, кто и когда сделал изменения в файле, и исследовать, какие изменения были внесены.
Другая важная функция Gitlens vs code — это возможность просмотра коммитов в боковой панели. Это позволяет быстро перейти к определенному коммиту, посмотреть его детали и сравнить изменения между коммитами.
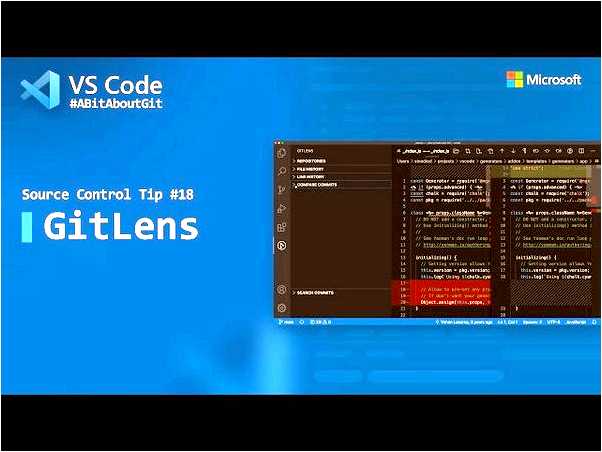
Gitlens vs code также предоставляет функционал для работы с репозиториями Git: создание новых веток, слияние веток, отслеживание изменений и коммитов, откат изменений и другие операции.


Интерфейс Gitlens vs code интуитивно понятен и интегрирован внутрь Visual Studio Code, что делает работу с Git в редакторе более удобной и эффективной.
- Просмотр автора, даты коммита, комментариев и изменений в каждой строке кода
- Возможность просмотра коммитов в боковой панели
- Функционал для работы с репозиториями Git
- Интуитивно понятный интерфейс, интегрированный в Visual Studio Code
Установка и настройка Gitlens vs code
1. Установка Gitlens
Чтобы установить Gitlens, вам нужно открыть Visual Studio Code и перейти во вкладку «Extensions» (расширения) в боковой панели слева. Введите «Gitlens» в поисковую строку и нажмите кнопку «Install» (установить) рядом с расширением Gitlens.
После установки вы должны увидеть новую вкладку Gitlens в нижней части Visual Studio Code.
2. Настройка Gitlens
При первом использовании Gitlens вам будет предложено войти в свою учетную запись Git. Если у вас уже есть аккаунт на Git, вы можете войти, чтобы получить доступ к своим репозиториям. Если у вас нет аккаунта на Git, вы можете его создать.
После того, как вы вошли в свою учетную запись Gitlens, вы можете настроить различные параметры расширения. Для этого кликните правой кнопкой мыши на любую область в расширении Gitlens и выберите «Settings» (настройки).
В настройках Gitlens вы можете настроить различные параметры, такие как отображение аватаров авторов коммитов, отображение даты коммитов и настройка интеграции с Git-командами. Вы можете настроить Gitlens так, чтобы он соответствовал вашим предпочтениям.
Теперь, когда установка и настройка Gitlens завершена, вы можете использовать все его функции для отслеживания изменений и работы с Git в своих проектах в Visual Studio Code.
Шаги по установке и активации Gitlens vs code
- Откройте Visual Studio Code и перейдите во вкладку «Extensions» (Расширения) в боковой панели.
- В поисковой строке введите «Gitlens» и выберите первый результат.
- Нажмите кнопку «Install» (Установить) рядом с расширением Gitlens, чтобы начать процесс установки.
- После установки расширения Gitlens, нажмите кнопку «Reload» (Перезагрузить) для активации расширения.
- После перезагрузки Visual Studio Code вы увидите новую панель с Gitlens внизу вашего редактора.
Теперь вы готовы использовать все функции и возможности Gitlens vs code для управления и отслеживания изменений в ваших проектах Git.
Основные функции и возможности Gitlens vs code
-
Удобное отображение истории коммитов
Gitlens vs code позволяет удобно просматривать историю коммитов для каждого файла в репозитории Git. Вы можете видеть автора коммита, дату и время его создания, а также список изменений, сделанных в этом коммите.
-
Авторское прослеживание кода
С помощью Gitlens vs code вы можете легко проследить, кто и когда внес определенные изменения в код. Вы можете посмотреть, кто был последним автором строки или блока кода и узнать, в каком коммите были внесены эти изменения.
-
Аннотации источников
Gitlens vs code предоставляет возможность добавлять аннотации к исходному коду, чтобы увидеть автора и последние изменения каждой строки кода. Это может быть особенно полезно при работе в команде, когда несколько разработчиков работают над одним и тем же файлом.
-
Сравнение изменений
С Gitlens vs code вы можете легко сравнивать изменения между разными коммитами или ветками Git. Вы можете видеть, какие строки кода были добавлены, удалены или изменены, а также просмотреть разницу между двумя версиями файла.
-
Интеграция с платформой GitHub
Gitlens vs code позволяет удобно работать с репозиториями GitHub. Вы можете просматривать и комментировать код прямо в редакторе, а также открывать ссылки на проблемы GitHub и запросы на слияние.
-
Удобное управление ветками
Gitlens vs code предоставляет множество функций для управления ветками Git. Вы можете создавать и переключаться между ветками, а также сливать или отменять изменения веток.
-
Расширенные возможности Git Blame
Gitlens vs code расширяет стандартную функцию Git Blame, позволяя просматривать историю изменений для каждой строки кода. Вы можете видеть, когда и кем были внесены изменения в каждую строку файла.
Gitlens vs code — это мощное расширение, которое делает работу с Git более эффективной и удобной. Оно поможет вам узнать, кто и когда внес изменения в ваш код, сравнить изменения между разными версиями файла и управлять ветками Git.
Вопрос-ответ:
Что такое GitLens?
GitLens — это расширение для программы Visual Studio Code, которое предоставляет дополнительные возможности и функциональность для работы с системой контроля версий Git. Оно позволяет отслеживать историю изменений кода, просматривать авторство кода, анализировать коммиты и многое другое.
Как установить GitLens?
Для установки GitLens откройте Visual Studio Code и перейдите во вкладку «Extensions» (расширения) в левой панели. Здесь в поисковой строке введите «GitLens» и найдите расширение от Eric Amodio. Нажмите кнопку «Install» (установить), а затем — «Reload» (перезагрузить), чтобы применить изменения.
Как использовать GitLens в Visual Studio Code?
После установки GitLens вы можете использовать его, нажав на значок GitLens в левой панели Visual Studio Code, или используя горячие клавиши (по умолчанию — `Ctrl + Shift + G`). При открытии файла GitLens автоматически отобразит информацию о коммитах и авторстве для соответствующих строк кода. Вы также можете открыть GitLens Blame Annotations (аннотации) для просмотра истории изменений определенной строки.
Как отслеживать изменения кода с помощью GitLens?
GitLens позволяет отслеживать изменения кода, показывая историю коммитов и авторство каждой строки. Чтобы просмотреть историю изменений кода, наведите курсор на нужную строку и нажмите на кнопку «GitLens» в левой панели или используйте горячую клавишу `Ctrl + Shift + P` и введите команду «GitLens: Show Blame Annotations» (показать аннотации GitLens).








