Getcourse – это популярная платформа для создания и продажи онлайн-курсов, помогающая предпринимателям и образовательным организациям эффективно вести свой бизнес. Если вы решили воспользоваться этим функционалом и установить Getcourse на свой компьютер, то данная пошаговая инструкция поможет вам в этом.
Шаг 1. Зайдите на официальный сайт Getcourse и пройдите процесс регистрации. Для этого нажмите на кнопку «Регистрация» или «Создать аккаунт», заполните необходимые поля, включая ваше имя, адрес электронной почты и пароль. Подтвердите создание аккаунта через ссылку, которую получите на указанную почту.
Шаг 2. После успешной регистрации и подтверждения аккаунта, вам необходимо войти в свой личный кабинет. Для этого введите свой логин и пароль, затем нажмите на кнопку «Войти» или «Log in».
Шаг 3. В личном кабинете найдите раздел «Настройки» или «Settings» и выберите вкладку «Интеграция» или «Integration». Здесь вы найдете инструкции по установке и интеграции Getcourse на ваш компьютер. Следуйте указанным шагам и скачайте соответствующий файл для вашей операционной системы – Windows, MacOS или Linux.
Шаг 4. После скачивания файла, найдите его в папке загрузок на вашем компьютере и запустите установку Getcourse. Следуйте инструкциям на экране, принимайте условия соглашения и выбирайте путь для установки программы.
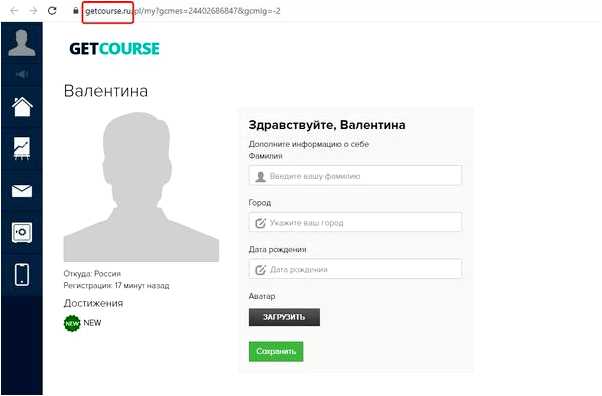
Шаг 5. После завершения установки, запустите Getcourse на вашем компьютере. Введите свои учетные данные, которые были указаны при регистрации, и нажмите на кнопку «Войти». Теперь вы можете начать работу с платформой Getcourse, создавать и продавать свои онлайн-курсы, а также использовать другие полезные функции.
Теперь вы знаете, как установить Getcourse на компьютер. Следуя данной пошаговой инструкции, вы сможете быстро и легко настроить и начать использовать эту мощную платформу для развития своего бизнеса в сфере онлайн-образования.
- Загрузка установочного файла
- Подготовка к установке
- Шаг 1: Проверьте системные требования
- Шаг 2: Убедитесь, что у вас установлены все необходимые программы
- Шаг 3: Получите учетные данные
- Установка Getcourse
- Запуск Getcourse
- Вопрос-ответ:
- Можно ли установить Getcourse на компьютер с Windows 10?
- Можно ли установить Getcourse на Mac?
Загрузка установочного файла
Для установки Getcourse на компьютер необходимо загрузить установочный файл с официального веб-сайта платформы. Следуйте этим простым шагам:
- Откройте веб-браузер и перейдите на официальный сайт Getcourse.
- На главной странице найдите и нажмите на кнопку «Скачать».
- Выберите подходящую версию установщика для вашей операционной системы (Windows или macOS).
- Начнется загрузка установочного файла.
Убедитесь, что у вас есть стабильное интернет-соединение, чтобы загрузка прошла успешно и быстро. После завершения загрузки вы будете готовы переходить к следующему шагу установки программы Getcourse.
Подготовка к установке
Перед тем как приступить к установке Getcourse на компьютер, необходимо выполнить несколько основных подготовительных шагов. Это позволит вам успешно завершить установку и начать использование программы.
Шаг 1: Проверьте системные требования
Перед установкой Getcourse, убедитесь, что ваш компьютер соответствует системным требованиям программы. Важно, чтобы компьютер имел достаточные ресурсы для плавной работы программы. Проверьте, что у вас достаточно оперативной памяти, свободного места на жестком диске и процессор с поддержкой необходимых технологий.
Шаг 2: Убедитесь, что у вас установлены все необходимые программы
Проверьте, что на вашем компьютере установлены все необходимые программы, которые могут потребоваться для работы Getcourse. Обычно это включает веб-браузер, приложение для работы с базами данных или файлами Excel, и другие программы, указанные в системных требованиях Getcourse.
Шаг 3: Получите учетные данные
Прежде чем приступить к установке Getcourse, убедитесь, что у вас есть учетные данные, необходимые для входа в систему. Обратитесь к администратору или ответственному лицу, чтобы получить учетную запись и пароль от Getcourse.
Следуя этим шагам подготовки, вы создадите оптимальные условия для установки Getcourse на свой компьютер и сможете без проблем начать использовать все функции программы.
Установка Getcourse
Для установки Getcourse на компьютер необходимо следовать нескольким простым шагам:
- Перейдите на официальный сайт Getcourse и зарегистрируйтесь или войдите в свой аккаунт.
- После входа в аккаунт, перейдите на страницу «Настройки» или «Установка», в зависимости от версии Getcourse.
- Скачайте установочный файл Getcourse, который соответствует операционной системе вашего компьютера (Windows, MacOS или Linux).
- Запустите скачанный файл и следуйте инструкциям мастера установки.
- Когда установка завершится, запустите приложение Getcourse и введите свои учетные данные для входа в аккаунт.
- После успешного входа вы сможете использовать все функции и возможности Getcourse на своем компьютере.
Теперь, когда Getcourse установлен на вашем компьютере, вы можете удобно управлять вашим аккаунтом, создавать курсы, добавлять студентов и многое другое, не выходя из программы.
Запуск Getcourse
После успешной установки Getcourse на компьютер, вам понадобится запустить программу для начала работы. Для этого выполните следующие шаги:
1. Найдите ярлык Getcourse на рабочем столе или в меню «Пуск».
2. Дважды кликните на ярлыке, чтобы открыть программу.
3. После запуска программы откроется основное окно Getcourse.
4. Введите свои учетные данные (логин и пароль) в соответствующие поля.
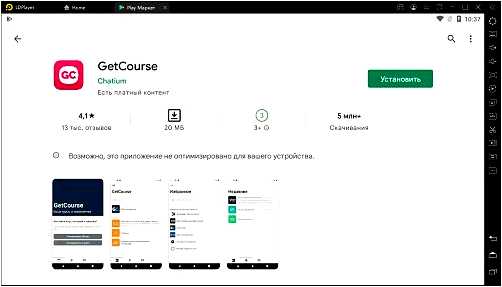
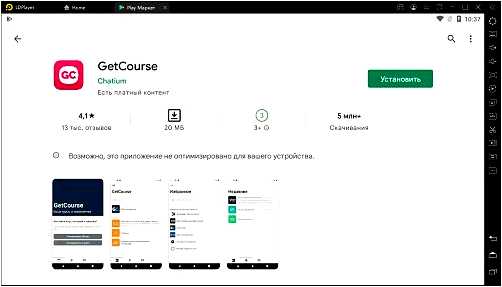
5. Нажмите на кнопку «Войти» для авторизации в системе.
После успешной авторизации вам станут доступны все функции и возможности Getcourse. Теперь вы готовы приступить к работе с программой и управлению своими курсами.
Вопрос-ответ:
Можно ли установить Getcourse на компьютер с Windows 10?
Да, Getcourse можно установить на компьютер с операционной системой Windows 10. Программа совместима с различными версиями Windows, в том числе Windows 10. Для установки на компьютер с Windows 10 необходимо выполнить стандартную процедуру установки, описанную в инструкции.
Можно ли установить Getcourse на Mac?
Да, Getcourse можно установить на компьютеры с операционной системой Mac. На официальном сайте Getcourse есть инструкция по установке для пользователей MacOS. Для установки на компьютер с Mac следует выполнить аналогичные шаги, описанные в инструкции для установки на Windows.







