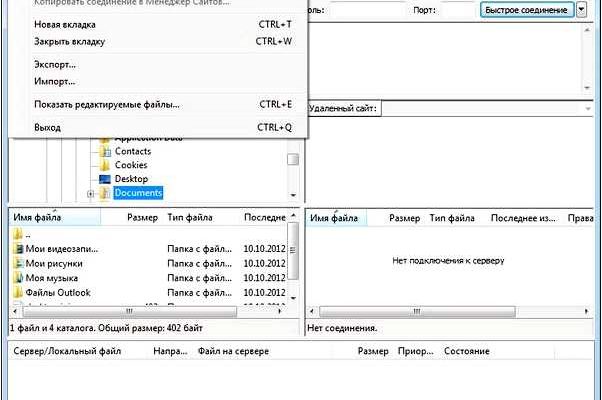FTP-клиент FileZilla является одним из самых популярных инструментов для передачи файлов по протоколу FTP. Это бесплатное программное обеспечение сочетает в себе простоту использования и мощные функции, которые делают его идеальным решением для управления вашими файлами на удаленном сервере.
В этой статье мы рассмотрим пошаговую инструкцию по использованию FTP-клиента FileZilla, чтобы вы могли легко загружать и скачивать файлы, создавать и удалять папки, управлять правами доступа и многое другое.
Шаг 1: Установка и настройка FileZilla
Первым шагом является загрузка и установка FTP-клиента FileZilla на ваш компьютер. После установки запустите программу и войдите в меню «File» («Файл»), выберите «Site Manager» («Менеджер сайтов») и нажмите «New Site» («Новый сайт») для создания нового сайта.
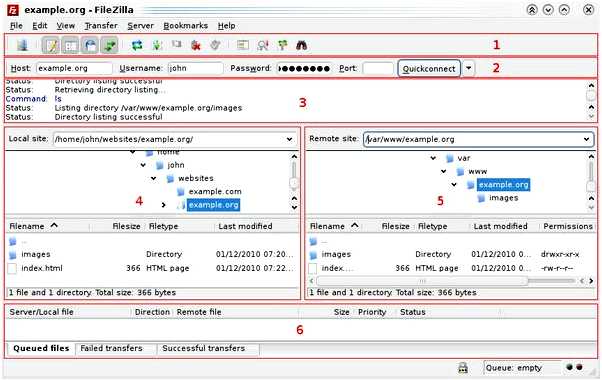
Шаг 2: Настройка подключения к удаленному серверу
Для настройки подключения к удаленному серверу введите имя хоста, порт, протокол (обычно FTP) и тип логина. Затем введите учетные данные, такие как имя пользователя и пароль, предоставленные вашим хостинг-провайдером. Если необходимо, вы можете настроить анонимное подключение или использовать SFTP для безопасной передачи файлов.
Шаг 3: Управление файлами на удаленном сервере
После успешного подключения к удаленному серверу вы увидите интерфейс FileZilla со списком файлов и папок на вашем компьютере и на удаленном сервере. Чтобы загрузить файлы на сервер, просто перетащите их из панели вашего компьютера в панель сервера. Чтобы скачать файлы с сервера, перетащите их в обратном направлении. Вы также можете создавать и удалять папки, изменять права доступа и выполнять другие действия с файлами.
- Установка FTP-клиента FileZilla на компьютер
- Настройка FTP-клиента FileZilla для подключения к серверу
- Шаг 1: Загрузка и установка FileZilla
- Шаг 2: Открытие FileZilla и настройка подключения
- Шаг 3: Проверка настроек и подключение
- Подключение к FTP-серверу с помощью FileZilla
- Вопрос-ответ:
- Какую операционную систему поддерживает FTP-клиент FileZilla?
- Как установить FTP-клиент FileZilla на компьютер с операционной системой Windows?
Установка FTP-клиента FileZilla на компьютер
FTP-клиент FileZilla предоставляет удобный способ соединения с удаленными серверами и передачи файлов между вашим компьютером и сервером. Чтобы начать использовать FileZilla, вам необходимо сначала установить его на ваш компьютер. Вот пошаговая инструкция.
- Перейдите на официальный сайт FileZilla по адресу https://filezilla-project.org/.
- На главной странице найдите раздел «Скачать FileZilla Client» и нажмите на кнопку «Скачать FileZilla Client».
- Выберите версию FileZilla для вашей операционной системы (Windows, macOS или Linux) и нажмите на соответствующую кнопку «Скачать».
- После завершения загрузки откройте загруженный файл FileZilla Client.
- Запустите установщик FileZilla Client и следуйте инструкциям на экране для установки программы.
- После завершения установки запустите FileZilla Client на вашем компьютере.
Теперь у вас установлен FTP-клиент FileZilla и вы можете начать использовать его для подключения к удаленным серверам и передачи файлов. В следующих разделах нашей инструкции мы расскажем вам, как настроить подключение к серверу и осуществлять операции передачи файлов с помощью FileZilla.
Настройка FTP-клиента FileZilla для подключения к серверу
Шаг 1: Загрузка и установка FileZilla
Перейдите на официальный сайт FileZilla и загрузите последнюю версию программы. После загрузки, запустите установочный файл и следуйте указаниям мастера установки.
Шаг 2: Открытие FileZilla и настройка подключения
После установки, запустите программу FileZilla. В верхней части окна находится панель инструментов, в которой нужно нажать на кнопку «Стрелка вниз» рядом с кнопкой «Открыть сайтовый менеджер». В открывшемся меню выберите пункт «Управление учетными записями».
В окне «Учетные записи» нажмите на кнопку «Добавить», чтобы создать новое подключение. В появившейся форме введите название подключения в поле «Мой сервер», например, «Мой FTP-сервер». Затем введите хост, порт, имя пользователя и пароль, предоставленные вашим хостинг-провайдером.
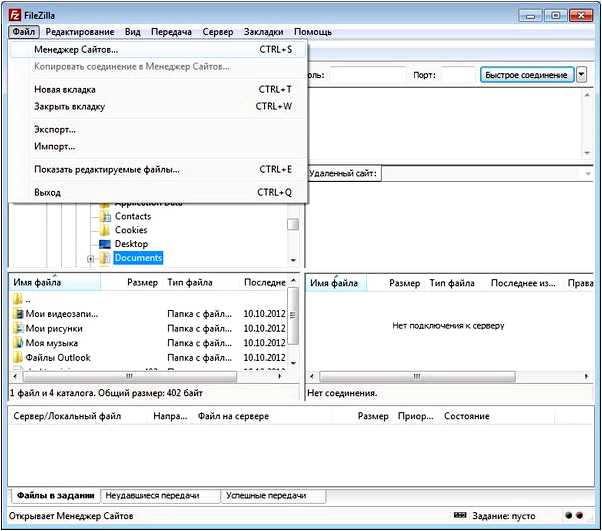
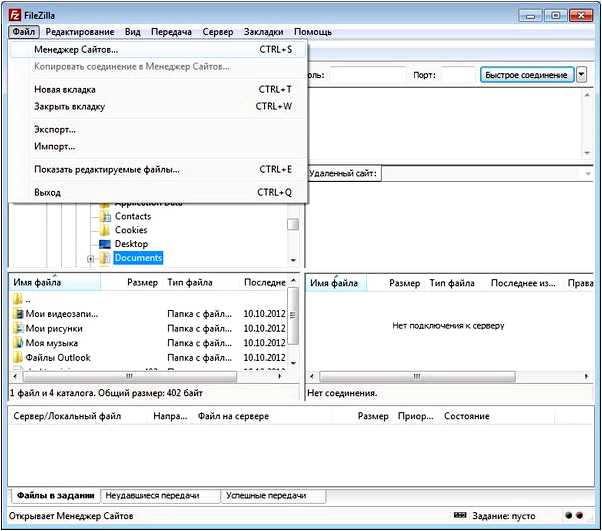
Шаг 3: Проверка настроек и подключение
После ввода всех необходимых данных, нажмите кнопку «Проверить подключение», чтобы убедиться, что настройки верны и FTP-сервер доступен. Если все настройки указаны правильно, вы увидите сообщение «Подключение к серверу успешно установлено».
После проверки настроек и установки подключения, нажмите кнопку «Закрыть» в окне «Учетные записи». Теперь вы можете использовать FileZilla для работы с FTP-сервером.
Это была пошаговая инструкция по настройке FTP-клиента FileZilla для подключения к серверу. Надеюсь, она поможет вам начать использовать этот удобный инструмент для управления файлами на вашем сервере.
Подключение к FTP-серверу с помощью FileZilla
| Шаг 1 | Установите и запустите FileZilla на вашем компьютере. Если программа еще не установлена, скачайте ее с официального сайта и следуйте инструкциям по установке. |
| Шаг 2 | Откройте FileZilla и найдите меню «Файл» в верхней части программы. Нажмите на него и выберите «Управление сайтами». |
| Шаг 3 | В открывшемся окне «Управление сайтами» нажмите на кнопку «Новый сайт». |
| Шаг 4 | Введите название вашего FTP-сайта в поле «Мой сайт» и укажите хост (адрес FTP-сервера) в поле «Хост». |
| Шаг 5 | Выберите протокол соединения. Обычно это FTP или SFTP. Если не уверены, уточните это у своего хостинг-провайдера. |
| Шаг 6 | Укажите порт соединения. Если не знаете порт, оставьте поле пустым — FileZilla автоматически выберет правильный порт. |
| Шаг 7 | Введите ваше имя пользователя и пароль для доступа к FTP-серверу. |
| Шаг 8 | Нажмите на кнопку «Подключиться», чтобы установить соединение с FTP-сервером. |
| Шаг 9 | После успешного подключения, вы увидите файловую структуру сервера в окне FileZilla. Вы можете легко переносить файлы между вашим компьютером и FTP-сервером, а также выполнять другие операции с файлами. |
Теперь вы знаете, как подключиться к FTP-серверу с помощью FileZilla. Удачной работы с файлами!
Вопрос-ответ:
Какую операционную систему поддерживает FTP-клиент FileZilla?
FTP-клиент FileZilla поддерживает операционные системы Windows, macOS и Linux.
Как установить FTP-клиент FileZilla на компьютер с операционной системой Windows?
Чтобы установить FTP-клиент FileZilla на компьютер с операционной системой Windows, нужно сначала скачать установочный файл с официального сайта FileZilla. После скачивания запустите установочный файл и следуйте инструкциям мастера установки. После завершения установки FTP-клиент будет доступен для использования.