Установка операционной системы Windows с флешки является одной из самых популярных и удобных методов. Это особенно актуально, если у вас отсутствует оптический привод или вам нужно установить Windows на несколько компьютеров одновременно. В этой статье мы рассмотрим подробную инструкцию по использованию Efi shell version 2.70 для установки Windows с флешки.
Efi shell version 2.70 — это программа, которая предоставляет интерфейс командной строки для работы с различными устройствами и файловыми системами. Она позволяет запустить установку Windows с флешки и выполнить необходимые операции для успешной инсталляции операционной системы.
Прежде чем начать, убедитесь, что у вас есть рабочая флешка с установочным образом Windows и компьютер, на котором вы хотите установить операционную систему. Также вам понадобится доступ к интернету для загрузки Efi shell version 2.70. Приступим!
Подготовка флешки для установки Windows
Перед началом установки операционной системы Windows с флешки требуется правильно подготовить саму флешку. Этот процесс включает в себя несколько этапов:
- Форматирование флешки. Перед началом форматирования необходимо сохранить все важные данные с флешки на другое устройство, так как весь текущий контент будет удален. Затем, подключите флешку к компьютеру и откройте проводник (Explorer).
- Выбор файловой системы. Вам необходимо выбрать файловую систему, подходящую для установки Windows. Рекомендуется использовать файловую систему NTFS, так как она обладает большей производительностью и поддерживает файлы размером более 4 ГБ.
- Форматирование флешки в выбранную файловую систему. Щелкните правой кнопкой мыши по флешке в проводнике, выберите пункт «Форматировать» и укажите желаемую файловую систему (NTFS).
- Создание загрузочной флешки. Чтобы флешка могла использоваться для установки Windows, необходимо на нее записать файлы загрузчика. Для этого требуется специальная утилита, например, Rufus или WinToUSB. Откройте выбранную программу, выберите флешку в качестве устройства назначения и укажите путь к образу операционной системы Windows.
- Подготовка флешки завершена. Теперь ваша флешка готова к использованию для установки Windows.
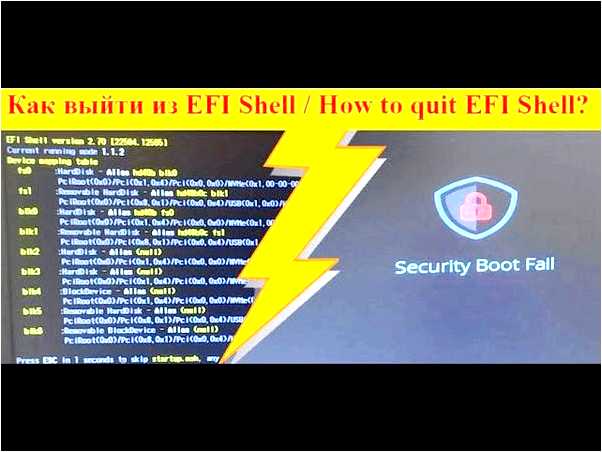
Следуя инструкциям выше, вы сможете правильно подготовить флешку для установки операционной системы Windows и начать процесс установки.
Загрузка Efi shell version 2.70
Для установки Windows с флешки при помощи Efi shell version 2.70 необходимо сначала загрузить Efi shell на компьютер. В данной инструкции рассмотрим, как загрузить Efi shell version 2.70.
Шаг 1: Подготовка флешки
Перед загрузкой Efi shell version 2.70 на компьютер, необходимо подготовить флешку для использования. Для этого следуйте инструкциям:
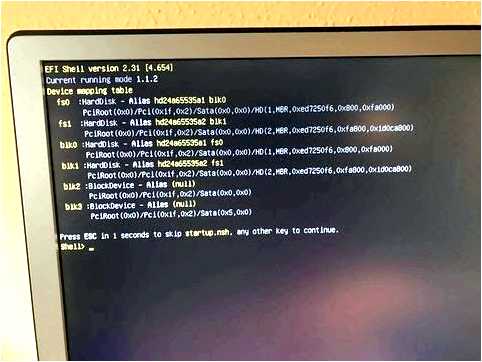
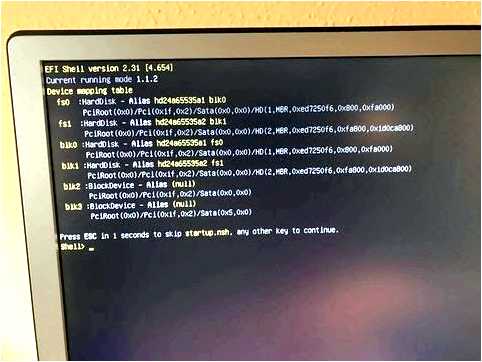
- Подключите флешку к компьютеру.
- Откройте диспетчер дисков и убедитесь, что флешка находится в режиме MBR (Master Boot Record).
- Форматируйте флешку в файловую систему FAT32.
- Создайте на флешке корневую папку с именем efi.
- Внутри папки efi создайте папку с именем boot.
- Скопируйте файл Efi shell version 2.70 в папку boot на флешке.
Шаг 2: Включение режима загрузки UEFI
Перед загрузкой Efi shell version 2.70 необходимо убедиться, что компьютер настроен на загрузку в режиме UEFI (Unified Extensible Firmware Interface). Для этого выполните следующие действия:
- Перезагрузите компьютер.
- В процессе загрузки нажмите клавишу Del или F2, чтобы войти в BIOS (Basic Input/Output System).
- В настройках BIOS найдите раздел, отвечающий за загрузку и выберите режим UEFI.
- Сохраните изменения и перезагрузите компьютер.
Шаг 3: Загрузка Efi shell version 2.70
Теперь, после подготовки флешки и настройки компьютера, можно приступить к загрузке Efi shell version 2.70. Для этого выполните следующие шаги:
- Подключите подготовленную флешку с Efi shell к компьютеру.
- В процессе загрузки нажмите клавишу F8 или F12, чтобы открыть меню загрузки.
- В меню загрузки выберите флешку с Efi shell version 2.70.
- Нажмите Enter, чтобы запустить загрузку Efi shell.
После выполнения этих шагов Efi shell version 2.70 будет успешно загружена на компьютер, и вы сможете продолжить установку Windows с флешки.








