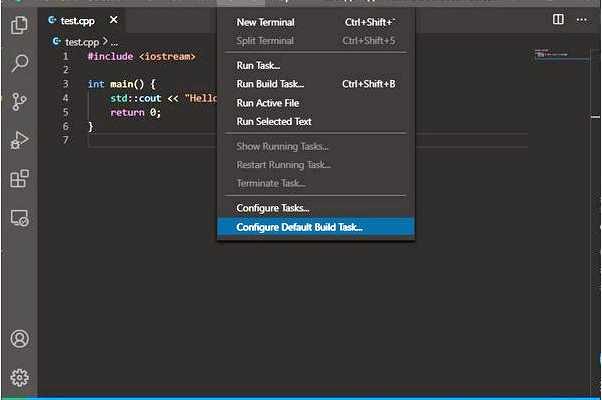Visual Studio Code (VS Code) – это кросс-платформенное интегрированное средство разработки, которое предлагает огромное количество возможностей для программистов. Однако, для работы с С++ в VS Code требуется некоторая начальная настройка. В этой статье мы рассмотрим, как правильно настроить VS Code для работы с языком С++.
Первым шагом на пути к настройке VS Code для работы с С++ является установка расширения «C/C++». Это расширение предоставляет все необходимые инструменты для разработки и отладки на языке С++. Чтобы установить его, откройте панель «Extensions» (Расширения) в VS Code, найдите расширение «C/C++» и установите его.
После установки расширения «C/C++» следующий шаг — установка компилятора С++. Для этого потребуется установить утилиту g++. G++ — это свободная компиляторная система, которая позволяет компилировать и запускать программы на языке С++. Установка g++ зависит от операционной системы, поэтому рекомендуется обратиться к документации по установке g++ на вашу операционную систему.
После установки g++ и расширения «C/C++» вы можете приступить к созданию и выполнению программ на языке С++. Теперь, когда VS Code полностью настроен для работы с С++, вы сможете наслаждаться удобным и мощным средством разработки, которое предоставляет множество инструментов для работы с языком С++.
- Как настроить компиляцию С++ в Visual Studio Code?
- Шаг 1: Установка Visual Studio Code
- Шаг 2: Установка C++ расширений
- 1. Открыть Visual Studio Code
- 2. Открыть панель расширений
- 3. Поиск необходимых расширений
- 4. Установка расширений
- 5. Установка дополнительных компонентов
- Шаг 3: Настройка компиляции в Visual Studio Code
- Вопрос-ответ:
- Как настроить Visual Studio Code для работы с C++?
- Где можно найти и установить расширение «C/C++» для Visual Studio Code?
Как настроить компиляцию С++ в Visual Studio Code?
Для настройки компиляции С++ в Visual Studio Code вам потребуется установить и настроить несколько расширений и компилятор С++.
Вот пошаговая инструкция, как выполнить эту задачу:
| Шаг 1 | Установите Visual Studio Code на свой компьютер, если у вас его еще нет. Вы можете загрузить его с официального сайта Visual Studio Code. |
| Шаг 2 | Откройте Visual Studio Code и установите расширение «C/C++» из рынка расширений Visual Studio Code. |
| Шаг 3 | Установите компилятор С++ на ваш компьютер. Вам нужно будет установить GCC для Windows или Clang для macOS или Linux. Следуйте инструкциям по установке, соответствующим вашей операционной системе. |
| Шаг 4 | После установки компилятора С++ откройте Visual Studio Code и выберите папку, в которой содержится ваш код С++. |
| Шаг 5 | Внесите следующие изменения в файл настроек .vscode/tasks.json: |
| { «version»: «2.0.0», «tasks»: [ { «label»: «build», «type»: «shell», «command»: «g++», «args»: [ «-g», «${file}», «-o», «${fileDirname}/${fileBasenameNoExtension}» ], «group»: { «kind»: «build», «isDefault»: true } } ] } | |
| Шаг 6 | Сохраните файл настроек .vscode/tasks.json. |
| Шаг 7 | Теперь вы можете скомпилировать свой код С++ в Visual Studio Code, выбрав «Terminal» -> «Run Build Task…» и выбрав «build». |
Теперь компиляция вашего кода С++ должна быть настроена в Visual Studio Code. Вы можете запустить свою программу, выбрав «Terminal» -> «Run Build Task…» и выбрав «build» в Visual Studio Code.
Надеюсь, этот пошаговый гид поможет вам настроить компиляцию С++ в Visual Studio Code без проблем. Удачи!
Шаг 1: Установка Visual Studio Code
Для начала работы с C++ в Visual Studio Code необходимо установить два компонента: Visual Studio Code и C++ расширение. В данном руководстве мы сосредоточимся на первом компоненте.
Шаг 1: Перейдите на официальный сайт Visual Studio Code, выберите пакет установки, соответствующий Вашей операционной системе, и скачайте его.
Во время установки следуйте инструкциям на экране. Вы можете выбрать дополнительные компоненты для установки, но для работы с C++ эти компоненты не являются обязательными.
После завершения установки, запустите Visual Studio Code.
В следующих разделах мы рассмотрим, как добавить поддержку C++ в Visual Studio Code и настроить его для разработки на этом языке.
Шаг 2: Установка C++ расширений
Перед тем, как начать использовать Visual Studio Code для разработки на языке C++, необходимо установить несколько расширений, которые сделают работу с этим языком еще более удобной и эффективной. В этом разделе мы рассмотрим, как установить необходимые расширения.
1. Открыть Visual Studio Code
Первым шагом откройте Visual Studio Code на вашем компьютере.
2. Открыть панель расширений
Далее откройте панель расширений, нажав на значок квадратика с четырьмя квадратиками слева на панели навигации или используя комбинацию клавиш Ctrl + Shift + X.
3. Поиск необходимых расширений
В открывшейся панели расширений введите в поисковом поле «C++», чтобы найти все доступные расширения, связанные с языком C++.
4. Установка расширений
Среди результатов поиска выберите расширение «C/C++» от Microsoft и нажмите кнопку «Установить». Также вы можете установить другие расширения, связанные с языком C++, в зависимости от ваших потребностей.
5. Установка дополнительных компонентов
После установки расширения «C/C++» может потребоваться установка дополнительных компонентов. В этом случае при первом открытии файла C++ в Visual Studio Code появится диалоговое окно, в котором будет предложено установить эти компоненты. Следуйте инструкциям в диалоговом окне, чтобы выполнить установку необходимых компонентов.
Поздравляю! Теперь вы готовы использовать Visual Studio Code для разработки на языке C++. В следующем разделе мы рассмотрим, как настроить среду разработки для работы с C++.
Шаг 3: Настройка компиляции в Visual Studio Code
Для начала, откройте файл с вашим исходным кодом в Visual Studio Code.
Затем, откройте панель задач, нажав Ctrl+Shift+P (или Cmd+Shift+P на Mac) и введите «Tasks: Configure Task» в поисковую строку.
Выберите опцию «Create tasks.json file from template» и затем «C++».
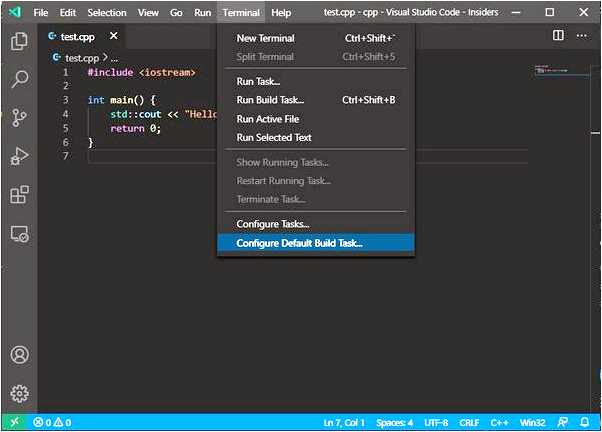
Откроется файл tasks.json, который будет содержать шаблон для настройки вашей компиляции.
В данном файле вы можете указать путь к компилятору C++, опции компиляции и запуска, а также другие настройки.
По умолчанию, шаблон содержит простой пример настройки компиляции, который можно модифицировать под свои потребности.
Один из вариантов настройки компиляции может выглядеть следующим образом:
{ «version»: «2.0.0», «tasks»: [ { «label»: «build», «type»: «shell», «command»: «g++», «args»: [ «-g», «${file}», «-o», «${fileDirname}/${fileBasenameNoExtension}» ], «group»: { «kind»: «build», «isDefault»: true } } ] }
Этот пример настраивает компиляцию кода с помощью компилятора g++ и сохраняет исполняемый файл в той же директории, что и исходный файл.
Вы можете изменить этот пример, чтобы компилировать программы с использованием других компиляторов и настройки компиляционных флагов. Затем сохраните файл tasks.json.
Теперь вы можете скомпилировать вашу программу, выбрав в панели задач опцию «Tasks: Run Build Task» или нажав Ctrl+Shift+B (или Cmd+Shift+B на Mac).
После успешной компиляции программы, вы можете запустить ее, выбрав в панели задач опцию «Tasks: Run Task» или нажав Ctrl+Shift+P (или Cmd+Shift+P на Mac) и введя «Tasks: Run Task». Выберите задачу «build» и ваша программа будет запущена.
Теперь вы можете настроить и запускать свои программы на C++ в Visual Studio Code без необходимости открывать отдельное окно командной строки.
Вопрос-ответ:
Как настроить Visual Studio Code для работы с C++?
Для настройки Visual Studio Code для работы с C++ необходимо выполнить несколько шагов. Сначала установите расширение «C/C++» для Visual Studio Code, после чего укажите путь к компилятору C++ и настройте файл tasks.json для запуска и отладки программ на C++. Подробная инструкция доступна в статье.
Где можно найти и установить расширение «C/C++» для Visual Studio Code?
Расширение «C/C++» для Visual Studio Code можно найти и установить в магазине расширений Visual Studio Code. Воспользуйтесь поиском и найдите расширение «C/C++». Нажмите на кнопку «Установить», чтобы установить его в свою среду разработки.