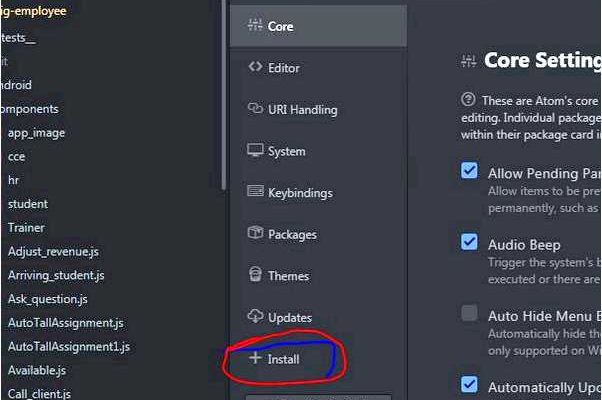Atom — один из самых популярных и удобных текстовых редакторов для разработки. Он обладает множеством полезных функций, которые помогут вам в работе со своими проектами. Однако, возможно, вы столкнулись с тем, что не знаете, как запустить файл в Atom. Не беспокойтесь, в этой статье мы расскажем вам о том, как это сделать.
Перед тем, как начать, удостоверьтесь, что у вас установлена программа Atom на вашем компьютере. Если вы еще не установили ее, вы можете скачать ее с официального сайта. Как только программа будет установлена, вы можете перейти к следующим шагам.
В программе Atom запустите файл, который вы хотите выполнить, следуя этим шагам:
- Откройте программу Atom на вашем компьютере.
- Найдите файл, который вы хотите запустить, используя панель навигации в программе Atom.
- Нажмите на файл, чтобы открыть его в редакторе Atom.
- Если файл является скриптом или исполняемым файлом, вы можете запустить его, выбрав пункт меню «Script» или «Run» в верхней панели программы.
- Если файл является файлом кода, вы можете запустить его, нажав соответствующую клавишу быстрого доступа или выбрав пункт меню «Run».
Теперь вы знаете, как запустить файл в программе Atom. Найдите нужный файл, откройте его и выполните нужные действия с помощью функций программы Atom. Надеемся, что эта информация была полезной для вас!
- Как открыть файл в программе Atom: пошаговая инструкция
- Выбор и установка программы Atom
- Шаг 1: Перейти на официальный сайт Atom
- Шаг 2: Выбрать операционную систему
- Шаг 3: Скачать установочный файл
- Шаг 4: Установить программу
- Открытие файла в программе Atom
- Открытие нескольких файлов одновременно
- Редактирование и сохранение файла в программе Atom
- Открытие файла в программе Atom
- Редактирование файла в программе Atom
- Сохранение файла в программе Atom
- Вопрос-ответ:
- Как открыть файл в программе Atom?
- Как запустить файл в программе Atom?
- Как открыть и редактировать файл с помощью программы Atom на Windows?
Как открыть файл в программе Atom: пошаговая инструкция
1. Откройте программу Atom, щелкнув на ее ярлык на рабочем столе или в меню «Пуск».
2. В верхнем меню выберите «Файл» и нажмите на опцию «Открыть файл…».
3. В открывшемся диалоговом окне найдите и выделите файл, который вы хотите открыть, а затем нажмите кнопку «Открыть».
4. Ваш файл будет загружен в программу Atom и отображен в основном окне.
Теперь вы можете редактировать и работать с выбранным файлом в программе Atom. Вы можете выполнять различные действия, такие как изменение кода, добавление комментариев и многое другое.
Выбор и установка программы Atom
Шаг 1: Перейти на официальный сайт Atom
Первым шагом в выборе и установке программы Atom является посещение официального сайта Atom по адресу https://atom.io.
Шаг 2: Выбрать операционную систему
На официальном сайте Atom в верхней части страницы есть кнопки выбора операционной системы. Нажмите на кнопку, соответствующую вашей операционной системе (Windows, macOS или Linux).
Шаг 3: Скачать установочный файл
После выбора операционной системы вы будете перенаправлены на страницу загрузки. На этой странице будет предложено скачать установочный файл Atom для выбранной операционной системы. Нажмите на кнопку «Загрузить», чтобы начать скачивание установочного файла.
Шаг 4: Установить программу
После завершения загрузки установочного файла, откройте его и следуйте инструкциям на экране, чтобы установить программу Atom на свой компьютер. В процессе установки вам может быть предложено выбрать дополнительные компоненты или настроить опции программы Atom. Выберите необходимые параметры и дождитесь завершения установки.
После завершения установки Atom будет доступен на вашем компьютере. Теперь вы можете запустить программу и начать использовать ее для разработки программного обеспечения, включая запуск файлов в редакторе.
В этой статье мы рассмотрели, как выбрать и установить программу Atom. Теперь у вас есть возможность использовать этот мощный текстовый редактор для разработки программного обеспечения и запуска файлов в нем.
Открытие файла в программе Atom
Если вы хотите открыть файл в программе Atom, следуйте этим шагам:
- Запустите программу Atom на вашем компьютере.
- Нажмите на пункт меню «Файл» в верхней панели.
- Выберите опцию «Открыть файл» в выпадающем меню.
- Появится диалоговое окно «Открыть файл».
- Найдите и выберите нужный файл на вашем компьютере.
- Нажмите на кнопку «Открыть».
После выполнения этих шагов выбранный файл будет открыт в программе Atom.
Вы также можете воспользоваться комбинацией клавиш «Ctrl+O» (Windows) или «Cmd+O» (Mac) для быстрого открытия файла в программе Atom.
Открытие нескольких файлов одновременно
Если вам нужно открыть несколько файлов одновременно, вы можете выполнить следующие действия:
- Запустите программу Atom на вашем компьютере.
- Нажмите на пункт меню «Файл» в верхней панели.
- Выберите опцию «Открыть» в выпадающем меню.
- В диалоговом окне «Открыть файл» удерживайте клавишу «Ctrl» (Windows) или «Cmd» (Mac) для выбора нескольких файлов.
- Когда все нужные файлы будут выбраны, нажмите на кнопку «Открыть».
После выполнения этих шагов выбранные файлы будут открыты в программе Atom в отдельных вкладках.
Редактирование и сохранение файла в программе Atom
Открытие файла в программе Atom
Прежде чем начать редактировать файл, нужно открыть его в программе Atom:
- Запустите программу Atom на вашем компьютере.
- Нажмите на кнопку «Открыть файл» в главном меню программы.
- Выберите нужный файл в диалоговом окне «Открыть файл» и нажмите «Открыть».
- Файл откроется в программе Atom и вы сможете начать его редактировать.
Редактирование файла в программе Atom
После открытия файла вы можете начать его редактирование:
- Навигация по файлу: используйте клавиши со стрелками или мышь, чтобы перемещаться по файлу и выбрать нужный фрагмент кода для редактирования.
- Изменение текста: нажмите на нужное место в файле и начните вводить текст, чтобы внести необходимые изменения.
- Копирование, вырезание и вставка: используйте сочетания клавиш Ctrl+C (или Cmd+C на Mac) для копирования, Ctrl+X (или Cmd+X на Mac) для вырезания и Ctrl+V (или Cmd+V на Mac) для вставки текста.
- Отмена и повтор: используйте сочетание клавиш Ctrl+Z (или Cmd+Z на Mac) для отмены последнего действия и Ctrl+Y (или Cmd+Y на Mac) для повтора отмененного действия.
Сохранение файла в программе Atom
После внесения необходимых изменений в файл, нужно сохранить его:
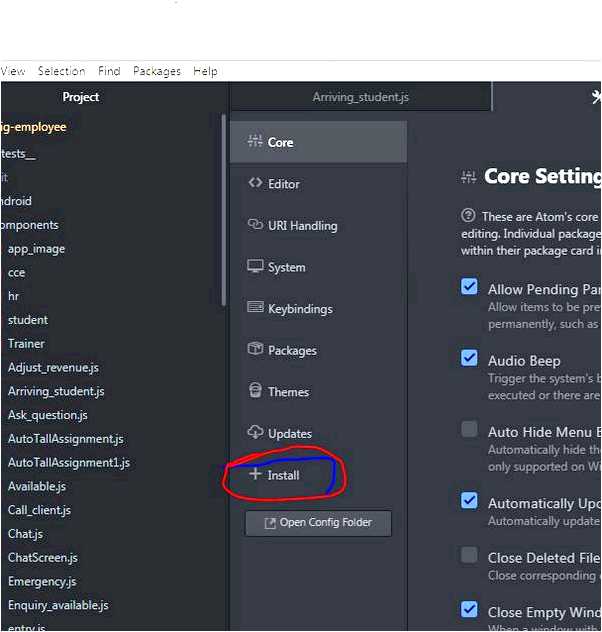
- Нажмите на кнопку «Сохранить» в главном меню программы Atom или используйте комбинацию клавиш Ctrl+S (или Cmd+S на Mac).
- Выберите папку, в которой хотите сохранить файл, и введите новое имя для файла, если необходимо.
- Нажмите «Сохранить» для сохранения файла в выбранной папке.
Теперь вы знаете основные шаги редактирования и сохранения файла в программе Atom. Пользуйтесь этими знаниями, чтобы эффективно работать с файлами в Atom!
Вопрос-ответ:
Как открыть файл в программе Atom?
Чтобы открыть файл в программе Atom, нужно нажать на кнопку «Open File» на панели инструментов или выбрать пункт «Open..» в меню «File». Затем выберите нужный файл из диалогового окна.
Как запустить файл в программе Atom?
В программе Atom нет прямой возможности запускать файлы, так как она является текстовым редактором. Однако, вы можете использовать специальные плагины или пакеты для запуска файлов в консоли, такие как «script» или «atom-runner». Инструкции по установке и использованию этих плагинов можно найти в соответствующей документации.
Как открыть и редактировать файл с помощью программы Atom на Windows?
Для открытия и редактирования файла с помощью программы Atom на Windows, нужно сначала установить программу с официального сайта. Затем, можно нажать правой кнопкой мыши на нужном файле в проводнике, выбрать пункт «Open with» и выбрать Atom в списке программ. Файл откроется в программе Atom и будет готов для редактирования.