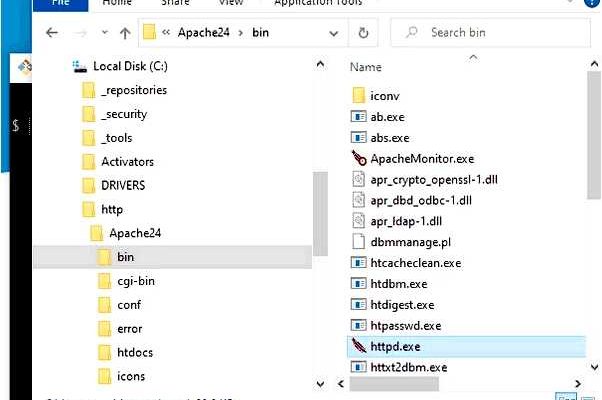Apache — один из самых популярных веб-серверов в мире, который используется миллионами разработчиков и администраторов. С его помощью вы можете развернуть и хостить свои веб-сайты локально или на удаленном сервере. Если вы хотите установить Apache на операционную систему Windows 10, то мы предлагаем вам подробную инструкцию по установке и настройке.
Шаг 1: Скачайте Apache
Первым шагом в установке Apache на Windows 10 является скачивание соответствующего дистрибутива. Вы можете получить последнюю стабильную версию Apache на официальном сайте проекта. Вам потребуется загрузить исполняемый файл инсталлятора.
Шаг 2: Запустите установщик
После того, как вы загрузили исполняемый файл инсталлятора, просто дважды щелкните по нему, чтобы запустить установку. Установщик Apache не имеет особых требований к желаемому местоположению, поэтому вы можете выбрать любую папку на вашем компьютере.
Шаг 3: Настройте Apache
После завершения установки, у вас будет возможность настроить Apache. Основные файлы конфигурации находятся в папке установки Apache, обычно это C:\Program Files\Apache Software Foundation\Apache2.4. Вы можете открыть файл httpd.conf в текстовом редакторе и внести необходимые настройки, такие как порт, который будет использоваться Apache, и местоположение файловой системы, где будут храниться веб-сайты.
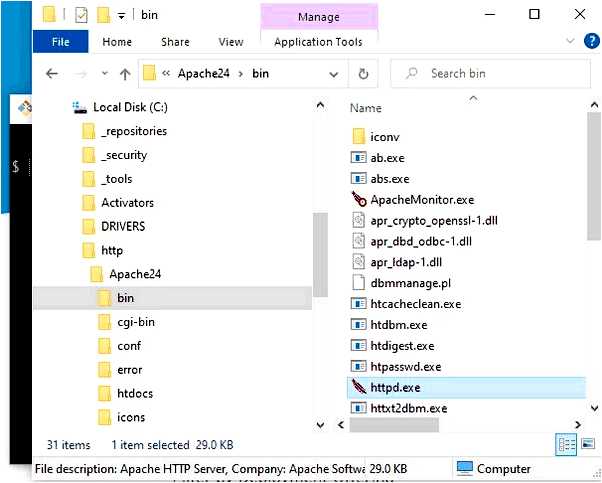
- Скачать Apache: инструкция для Windows 10
- Получение Apache для Windows 10
- Шаг 1: Загрузка Apache
- Шаг 2: Установка Apache
- Установка Apache на Windows 10
- Настройка Apache на Windows 10
- Вопрос-ответ:
- Как скачать Apache для Windows 10?
- Можно ли установить Apache на Windows 10?
- Какие требования для установки Apache на Windows 10?
- Какая версия Apache подходит для Windows 10?
Скачать Apache: инструкция для Windows 10
- Откройте веб-браузер и перейдите на официальный сайт Apache по адресу https://httpd.apache.org/.
- На главной странице сайта найдите раздел «Downloads» и выберите ссылку «Binaries» для загрузки исполняемого файла.
- Выберите версию Apache, которую вы хотите скачать. Рекомендуется выбрать самую последнюю стабильную версию.
- На странице с загрузкой выберите ссылку для скачивания архива с исполняемыми файлами Apache.
- После завершения загрузки архива распакуйте его в удобную для вас папку на вашем компьютере.
- Перейдите в распакованную папку и откройте файл «httpd.conf» в текстовом редакторе.
- Найдите строку «Listen 80» и убедитесь, что она не закомментирована (т.е. перед ней не стоит символа «#»).
- Сохраните изменения в файле «httpd.conf».
- Теперь запустите файл «httpd.exe» из распакованной папки для запуска веб-сервера Apache на вашем компьютере.
- Откройте веб-браузер и введите в адресной строке «http://localhost» для проверки работоспособности Apache сервера. Если вы видите стандартную страницу Apache, значит, сервер успешно установлен.
Теперь у вас есть Apache сервер на вашем компьютере, готовый для разработки и хостинга веб-сайтов. Удачной работы!
Получение Apache для Windows 10
Для получения Apache для Windows 10, вам понадобится скачать и установить программное обеспечение с официального веб-сайта Apache Software Foundation.
Шаг 1: Загрузка Apache
Первым шагом является загрузка Apache с официального веб-сайта. Перейдите на страницу загрузки Apache и найдите последнюю стабильную версию для Windows.
Кликните на ссылку загрузки для выбора файла. Обычно это будет файл .msi.
Шаг 2: Установка Apache
После загрузки файла .msi, откройте его для запуска программы установки Apache.
Следуйте инструкциям мастера установки, выбирая нужные опции. Вы можете выбрать установку Apache в стандартную директорию или выбрать свою собственную.
После завершения установки Apache будет готов к использованию на вашей системе Windows 10.
Установка Apache на Windows 10
Следуйте этим шагам, чтобы установить Apache на Windows 10:
| 1 | Скачайте последнюю версию Apache с официального сайта. |
| 2 | Разархивируйте загруженный архив в папку, где будет расположен веб-сервер. |
| 3 | Откройте конфигурационный файл httpd.conf, который находится в папке conf. |
| 4 | Настройте порт Apache, если это необходимо. По умолчанию используется порт 80. |
| 5 | Запустите Apache, запустив исполняемый файл httpd.exe. |
| 6 | Проверьте, что Apache работает, открыв веб-браузер и введя в адресной строке localhost. |
| 7 | Настройте дополнительные параметры Apache, если это необходимо, в файле конфигурации. |
Поздравляю, Apache успешно установлен на вашем компьютере с Windows 10! Теперь вы можете разрабатывать и тестировать свои веб-сайты и приложения локально.
Настройка Apache на Windows 10
После установки Apache на Windows 10 вам потребуется выполнить дополнительные настройки, чтобы сервер мог работать корректно. В этом разделе мы рассмотрим основные шаги для настройки Apache на вашей операционной системе.
1. Изменение порта
По умолчанию Apache слушает порт 80. В некоторых случаях этот порт может быть занят другими приложениями или блокироваться брандмауэром. Чтобы изменить порт, откройте файл конфигурации Apache (httpd.conf) в текстовом редакторе и замените значение параметра Listen на желаемый порт (например, 8080).
2. Включение модулей
Apache имеет множество встроенных модулей, которые могут быть полезными для различных целей. Некоторые модули могут быть отключены по умолчанию, поэтому вам может потребоваться включить необходимые модули. Откройте файл httpd.conf и найдите секцию с загрузкой модулей (LoadModule). Раскомментируйте (уберите символ #) строки, соответствующие нужным модулям.
3. Создание виртуальных хостов
Виртуальные хосты позволяют вам хостить несколько сайтов на одном сервере. Для создания виртуальных хостов откройте файл httpd.conf и найдите секцию с настройками виртуального хоста. Добавьте новый блок виртуального хоста с указанием директории, где хранится содержимое вашего сайта.
4. Проверка конфигурации
Перед запуском Apache рекомендуется проверить конфигурацию, чтобы обнаружить возможные ошибки. Для этого выполните команду «httpd -t» в командной строке. Если конфигурация верна, вы увидите сообщение «Syntax OK». В противном случае, консоль покажет ошибки, которые нужно исправить.
5. Перезапуск Apache
После внесения всех необходимых изменений в конфигурацию Apache, перезапустите сервер, чтобы изменения вступили в силу. Выполните команду «httpd -k restart» в командной строке. При успешном перезапуске Apache будет готов к работе с вашими настройками.
Правильная настройка Apache на Windows 10 позволит вам создавать и хостить веб-сайты на вашем компьютере.
Вопрос-ответ:
Как скачать Apache для Windows 10?
Для скачивания Apache для Windows 10 вам потребуется перейти на официальный сайт Apache, затем найти раздел загрузок и выбрать версию для Windows. После этого просто следуйте инструкциям по установке, чтобы установить Apache на ваш компьютер.
Можно ли установить Apache на Windows 10?
Да, Apache можно установить на ОС Windows 10. Для этого нужно загрузить установочный файл с официального сайта Apache и выполнить инструкции по установке. Они довольно просты и не должны вызвать проблем даже у новичков.
Какие требования для установки Apache на Windows 10?
Для установки Apache на Windows 10 необходимо соответствие следующим требованиям: операционная система Windows 10, разрядность системы (32-бит или 64-бит), наличие прав администратора для установки программ и настройки портов, на которых Apache будет слушать веб-запросы.
Какая версия Apache подходит для Windows 10?
Для Windows 10 подходят различные версии Apache. Однако, рекомендуется использовать последнюю стабильную версию, которая доступна на официальном сайте Apache. Также следует убедиться, что выбранная версия совместима с разрядностью вашей операционной системы (32-бит или 64-бит).