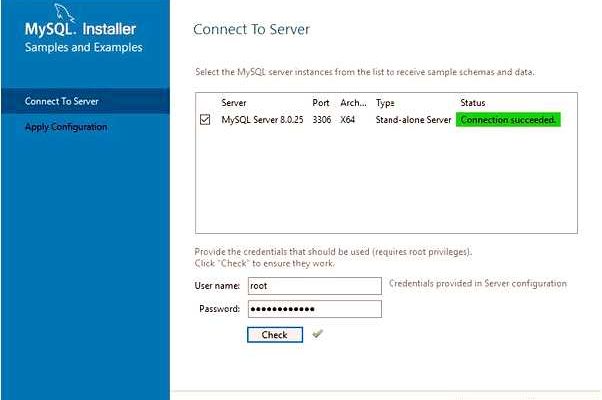Mysql – это популярная бесплатная система управления базами данных, которая широко используется во многих веб-приложениях и программных решениях. Если вы только начинаете свой путь в программировании или веб-разработке, то установка Mysql на вашей операционной системе может быть довольно сложной задачей. В этой статье мы подробно рассмотрим процесс установки Mysql на Windows 10 и предоставим вам все необходимые инструкции для успешной настройки базы данных на вашем компьютере.
Прежде чем мы начнем, давайте разберемся, что такое Mysql и почему это так важно для разработчиков.
Mysql – это мощная система управления базами данных (СУБД), которая позволяет организовывать хранение и обработку больших объемов информации. Благодаря своей простоте, надежности и гибкости, Mysql стала одной из наиболее популярных СУБД среди разработчиков и администраторов баз данных.
- Установка MySQL на Windows 10
- Шаг 1: Скачайте установщик MySQL
- Шаг 2: Запустите установщик MySQL
- Шаг 3: Установите MySQL
- Шаг 4: Проверьте установку
- Подробная инструкция для начинающих
- Шаг 1: Скачайте установочный файл MySQL
- Шаг 2: Запустите установку MySQL
- Шаг 3: Завершите установку MySQL
- Шаг 1: Скачивание Mysql
- Шаг 2: Установка Mysql
- Настройка окружения
- Вопрос-ответ:
- Как установить Mysql на Windows 10?
- Какие требования к системе для установки Mysql на Windows 10?
- Можно ли установить Mysql на Windows 10 Home?
- Какие дополнительные настройки требуются после установки Mysql на Windows 10?
Установка MySQL на Windows 10
Шаг 1: Скачайте установщик MySQL
Первым шагом является скачивание установщика MySQL с официального сайта. Перейдите на страницу загрузки и выберите версию MySQL, которую хотите установить. Рекомендуется выбрать последнюю стабильную версию для получения всех последних функций и исправлений ошибок.
Шаг 2: Запустите установщик MySQL
После скачивания откройте загруженный установщик и следуйте инструкциям на экране. Вам может потребоваться предоставить административные права для запуска установщика.
Шаг 3: Установите MySQL
В процессе установки у вас будет возможность выбрать компоненты MySQL, которые вы хотите установить. В большинстве случаев вам потребуется установить «MySQL Server» и «MySQL Workbench» — инструмент для визуального управления базами данных MySQL.
После выбора нужных компонентов нажмите кнопку «Next» и следуйте инструкциям на экране для завершения установки.
По окончании установки вам будет предложено создать пароль для пользователя root MySQL. Убедитесь, что вы запомнили этот пароль, так как он будет использоваться для подключения к вашей базе данных.
Шаг 4: Проверьте установку
После завершения установки вы можете проверить, что MySQL успешно установлен на вашем компьютере. Откройте командную строку или терминал и введите следующую команду:
mysql -u root -p
Эта команда подключится к вашей установленной MySQL базе данных с помощью пользователя root и запросит пароль, который вы задали на предыдущем шаге. Если вам будет показан приглашение MySQL, это означает, что установка прошла успешно, и вы можете начать использовать MySQL на своем компьютере.
Теперь вы готовы начать создавать и управлять базами данных с помощью MySQL на вашем компьютере с операционной системой Windows 10!
Подробная инструкция для начинающих
Шаг 1: Скачайте установочный файл MySQL
Первым шагом необходимо скачать установочный файл MySQL с официального сайта. Перейдите на страницу загрузки MySQL, выберите версию Community Server и загрузите подходящую установку для вашей операционной системы Windows.
Шаг 2: Запустите установку MySQL
После завершения загрузки, запустите установщик MySQL и следуйте инструкциям мастера установки. Выберите путь установки, язык, учетные данные администратора и другие параметры по вашему усмотрению. Рекомендуется использовать пароль для администратора, чтобы обеспечить безопасность вашей базы данных.
Шаг 3: Завершите установку MySQL
После того, как вы настроили все параметры установки, нажмите кнопку «Next» и дождитесь завершения установки MySQL на ваш компьютер. По умолчанию MySQL будет установлен как служба Windows и запускаться в фоновом режиме при старте вашей операционной системы.
Поздравляю! Вы успешно установили MySQL на ваш компьютер с операционной системой Windows 10. Теперь вы готовы начать использовать MySQL для создания и управления базами данных.
Шаг 1: Скачивание Mysql
- Откройте любой интернет-браузер на вашем компьютере.
- Перейдите на официальный сайт Mysql, воспользовавшись ссылкой https://www.mysql.com/downloads/.
- На открывшейся странице найдите раздел «MySQL Community (GPL) Downloads» и нажмите на кнопку «MySQL Community Server».
- Прокрутите страницу вниз и найдите раздел «Generally Available (GA) Releases».
- Нажмите на кнопку «Download» рядом с последней версией MySQL Community Server.
- Вас перенаправит на страницу с файлами для скачивания. Нажмите на ссылку «Go to Download Page».
- На открывшейся странице найдите раздел «MySQL Installer for Windows» и нажмите на кнопку «Download».
Теперь вы успешно скачали установщик Mysql на ваш компьютер! Если возникнут дополнительные вопросы, обратитесь к следующему шагу – установке Mysql.
Шаг 2: Установка Mysql
После успешной загрузки установочного файла Mysql с официального сайта, вы можете приступить к установке.
1. Запустите загруженный установочный файл Mysql.
2. Выберите язык установки и нажмите кнопку «OK».
3. В появившемся окне выберите опцию «Database Server» и нажмите кнопку «Next».
4. Укажите путь для установки Mysql. Рекомендуется оставить путь по умолчанию и нажать кнопку «Next».
5. На следующем экране выберите тип установки. Рекомендуется выбрать опцию «Typical» для установки стандартных компонентов Mysql. Нажмите кнопку «Next».
6. Укажите пароль для учетной записи администратора Mysql и нажмите кнопку «Next».
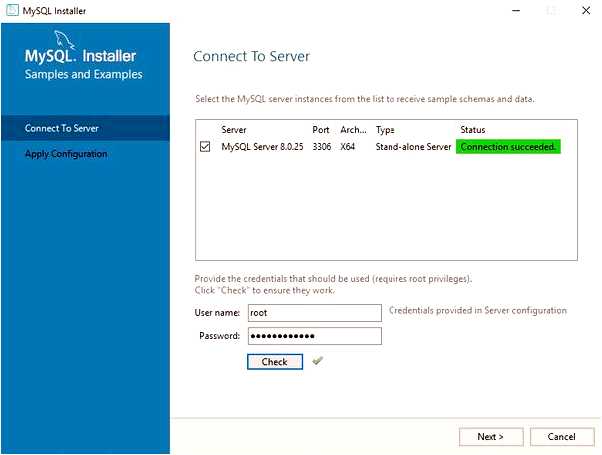
7. На экране «Windows Service Details» выберите опцию «Server Machine» и оставьте остальные параметры по умолчанию. Нажмите кнопку «Next».
8. В следующем окне выберите компоненты, которые необходимо установить, и нажмите кнопку «Next».
9. На экране «Ready to Install» нажмите кнопку «Install» для начала установки Mysql.
10. После завершения установки нажмите кнопку «Next» и «Finish» для выхода из установщика Mysql.
Настройка окружения
После установки Mysql необходимо настроить окружение, чтобы использовать Mysql из командной строки.
1. Откройте командную строку и перейдите в папку, где установлен Mysql.
2. Введите команду «mysql -u root -p» и нажмите Enter.
3. Введите пароль, который вы указали при установке Mysql.
4. Теперь вы можете использовать команды Mysql для работы с базами данных.
Вопрос-ответ:
Как установить Mysql на Windows 10?
Для установки Mysql на Windows 10 вы можете следовать данной подробной инструкции. Сначала скачайте установочный файл Mysql с официального сайта, затем запустите его и следуйте инструкциям мастера установки. При установке мастер попросит вас выбрать компоненты для установки — убедитесь, что выбран компонент «Server» для MySQL Server. Завершив установку, вы сможете запустить Mysql и начать работу с базами данных.
Какие требования к системе для установки Mysql на Windows 10?
Для установки Mysql на Windows 10 требуется наличие операционной системы Windows 10 (64-битная версия) с установленным service pack 1 или более поздней версией. Также требуется наличие 2 ГБ оперативной памяти и около 500 МБ свободного места на жестком диске. Может понадобиться доступ в Интернет для загрузки установочного файла Mysql.
Можно ли установить Mysql на Windows 10 Home?
Да, вы можете установить Mysql на Windows 10 Home. Операционная система Windows 10 Home поддерживает установку и использование Mysql. Следуйте данной инструкции для установки Mysql на Windows 10 Home.
Какие дополнительные настройки требуются после установки Mysql на Windows 10?
После установки Mysql на Windows 10 вы можете дополнительно настроить его для оптимальной работы. Например, можно настроить пароль для пользователя «root» и создать других пользователей с разными уровнями доступа. Также рекомендуется проверить и настроить конфигурационный файл Mysql, чтобы оптимизировать его производительность. Более подробную информацию о дополнительных настройках Mysql вы можете найти в документации.