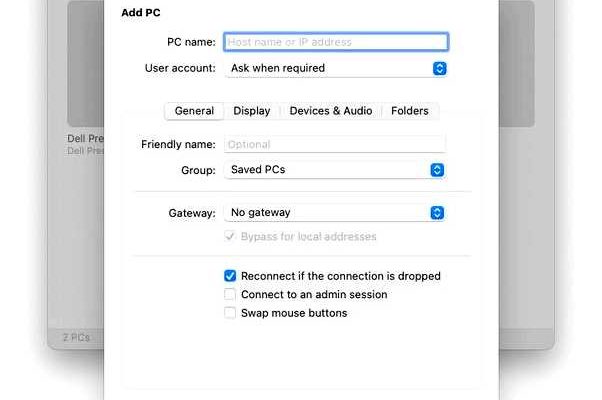Microsoft Remote Desktop – это программа, разработанная компанией Microsoft, которая позволяет пользователям подключаться к удаленным компьютерам и работать на них, используя Mac OS. Это мощное решение для управления удаленными рабочими станциями и серверами, которое предлагает широкий спектр функций и возможностей.
С помощью Microsoft Remote Desktop для Mac OS вы можете получить доступ к своим рабочим или домашним компьютерам из любого места и в любое время. Вы можете запускать программы, открывать файлы и переносить данные между удаленным компьютером и вашим Mac. Это особенно полезно, если вам необходимо удаленно работать с офисными приложениями, редактировать документы или проверять почту.
В этом полном гиде и инструкции по настройке мы рассмотрим все важные шаги, которые необходимо выполнить для установки и настройки Microsoft Remote Desktop для Mac OS. Мы подробно расскажем о требованиях к системе, способах установки программы и настройке доступа к удаленным компьютерам. Вы узнаете, как использовать основные функции программы и решить возможные проблемы, с которыми вы можете столкнуться в процессе работы.
- Установка и настройка Microsoft Remote Desktop на Mac OS
- Подключение к удаленному рабочему столу
- Дополнительные возможности и советы по использованию Microsoft Remote Desktop для Mac OS
- Вопрос-ответ:
- Как установить Microsoft Remote Desktop на Mac OS?
- Как настроить подключение к удаленному рабочему столу с помощью Microsoft Remote Desktop на Mac OS?
Установка и настройка Microsoft Remote Desktop на Mac OS
Для использования Microsoft Remote Desktop на компьютере Mac OS, вам необходимо сначала загрузить и установить это приложение. Следуйте этим простым инструкциям, чтобы настроить Microsoft Remote Desktop на вашем устройстве:
1. Откройте App Store на вашем компьютере Mac.
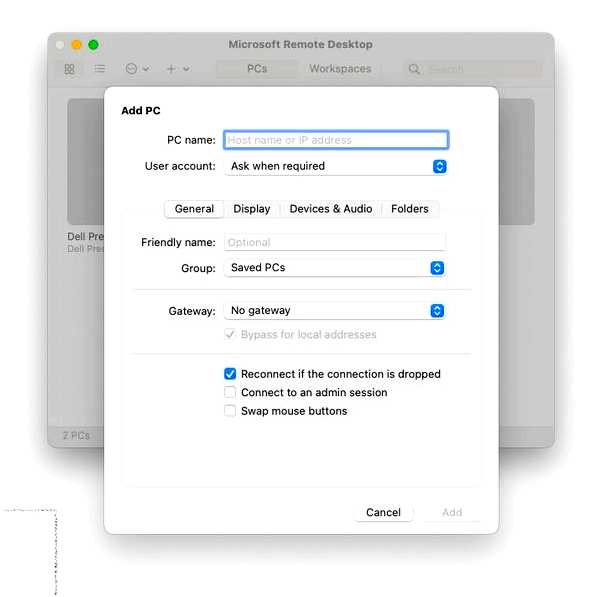
2. В поисковой строке введите «Microsoft Remote Desktop».
3. Найдите приложение Microsoft Remote Desktop в списке результатов поиска.
4. Нажмите на кнопку «Установить», чтобы начать загрузку и установку приложения.
5. После завершения установки откройте приложение Microsoft Remote Desktop.
Теперь, когда приложение Microsoft Remote Desktop установлено на вашем компьютере Mac, вы можете настроить соединение с удаленным рабочим столом. Откройте приложение и выполните следующие действия:
1. Нажмите на кнопку «Добавить рабочий стол» в левом нижнем углу окна.
2. Введите имя или адрес компьютера удаленного рабочего стола.
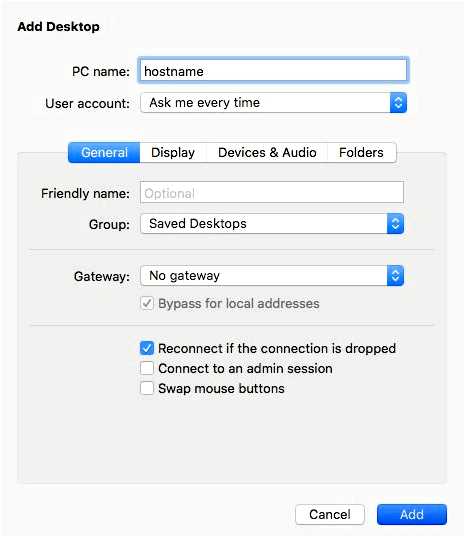
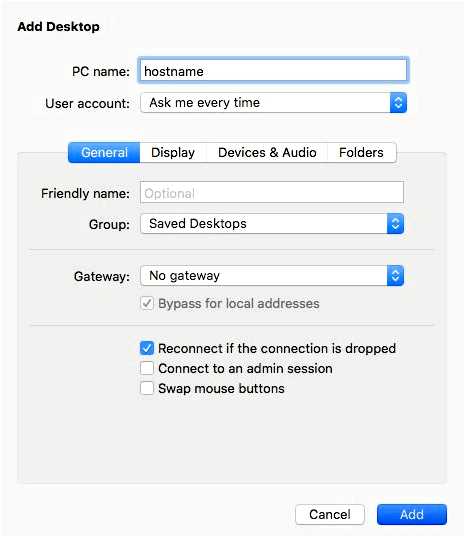
3. Выберите опции соединения в соответствии с вашими потребностями.
4. Нажмите кнопку «Сохранить», чтобы добавить рабочий стол.
Теперь у вас должно появиться соединение с удаленным рабочим столом в списке приложения Microsoft Remote Desktop. Чтобы подключиться к удаленному рабочему столу, просто выберите нужное соединение и нажмите на кнопку «Подключить».
Теперь вы знакомы с процессом установки и настройки Microsoft Remote Desktop на компьютере Mac OS. Наслаждайтесь удаленным доступом к вашему рабочему столу в любое время и в любом месте!
Подключение к удаленному рабочему столу
Microsoft Remote Desktop для Mac OS позволяет подключаться к удаленному рабочему столу с помощью простых шагов:
- Откройте приложение Microsoft Remote Desktop на вашем устройстве Mac.
- Нажмите на кнопку «Новый» в верхнем левом углу окна приложения.
- В открывшемся окне введите данные для подключения к удаленному рабочему столу:
- Имя ПК или IP-адрес удаленного компьютера;
- Имя пользователя и пароль для входа на удаленный компьютер.
- Выберите дополнительные настройки подключения, если требуется:
- Выберите опцию «Автоматическое подключение» для автоматического подключения к рабочему столу при запуске приложения.
- Настройте параметры экрана и звука для подключения.
- Нажмите на кнопку «Сохранить» для добавления подключения.
- Выберите добавленное подключение в списке и нажмите на кнопку «Подключиться» для установления соединения с удаленным рабочим столом.
После установления соединения вы сможете работать с удаленным компьютером через приложение Microsoft Remote Desktop на вашем устройстве Mac.
Дополнительные возможности и советы по использованию Microsoft Remote Desktop для Mac OS
Microsoft Remote Desktop для Mac OS предлагает множество дополнительных возможностей, которые помогут вам эффективно использовать программу. Ниже приведены некоторые полезные советы, которые помогут вам максимально использовать функционал приложения.
- Возможность подключения к удаленному рабочему столу Windows: Microsoft Remote Desktop позволяет вам подключаться к удаленным компьютерам с установленной операционной системой Windows. Это идеальное решение для тех, кто часто работает с Windows-приложениями, но предпочитает использовать Mac OS.
- Оптимизированный пользовательский интерфейс: Microsoft Remote Desktop имеет простой и интуитивно понятный пользовательский интерфейс, что делает его удобным в использовании. Вы можете легко настроить подключение к удаленному рабочему столу, поэкспериментировать с различными настройками и быстро переключаться между разными удаленными рабочими столами.
- Многопользовательсть: Microsoft Remote Desktop поддерживает одновременное подключение нескольких пользователей к удаленному рабочему столу. Это означает, что вы можете легко совместно работать с коллегами и делиться документами и приложениями в режиме реального времени.
- Прозрачное копирование и вставка: Microsoft Remote Desktop позволяет вам копировать и вставлять текст, изображения и файлы между локальной и удаленной машиной. Это упрощает передачу данных и повышает вашу производительность.
- Настроенные соединения: Microsoft Remote Desktop предоставляет вам возможность сохранять настроенные соединения для быстрого доступа к удаленным рабочим столам. Вы можете создавать профили соединений с определенными параметрами и использовать их в будущем без необходимости повторной настройки каждый раз.
- Передача звука: Microsoft Remote Desktop позволяет передавать звук между локальной и удаленной машиной. Это может быть особенно полезно, если вы хотите прослушать музыку или просмотреть видео, которые находятся на удаленной машине.
Вопрос-ответ:
Как установить Microsoft Remote Desktop на Mac OS?
Для установки Microsoft Remote Desktop на Mac OS необходимо перейти на официальный сайт Microsoft и скачать приложение. Затем, следует открыть загруженный файл, перетащить значок приложения Microsoft Remote Desktop в папку «Приложения» и запустить его.
Как настроить подключение к удаленному рабочему столу с помощью Microsoft Remote Desktop на Mac OS?
Для настройки подключения к удаленному рабочему столу с помощью Microsoft Remote Desktop на Mac OS необходимо открыть приложение и нажать на кнопку «+», затем ввести имя компьютера и адрес удаленного рабочего стола. После этого можно настроить дополнительные параметры, такие как разрешение экрана, аутентификация и прочие. После настройки, можно сохранить и использовать созданные подключения для удаленного доступа к рабочему столу.