Mac OS Catalina это последняя операционная система, выпущенная Apple, которая предлагает множество новых функций и улучшений. Если вы владелец компьютера Mac и активно используете Microsoft Office для своих рабочих или личных задач, то стоит обратить внимание на версию Office, которая специально адаптирована для Mac OS Catalina.
Microsoft Office для Mac OS Catalina обеспечивает полную совместимость с новой операционной системой, гарантируя стабильную и эффективную работу. Более того, версия Office для Mac OS Catalina доступна в виде набора приложений, включающего Word, Excel, PowerPoint, Outlook и OneNote, которые являются основными инструментами для создания, редактирования и презентации документов, таблиц, презентаций и электронных писем.
Установка Microsoft Office на Mac OS Catalina достаточно проста: прежде всего, необходимо ознакомиться с требованиями к системе, убедиться, что ваш компьютер соответствует им. Затем, вам потребуется приобрести лицензию на Office и загрузить установочный файл с официального сайта Microsoft или из App Store. После этого, следуйте инструкциям по установке и запустите приложения из Launchpad или панели Dock.
Использование Microsoft Office на Mac OS Catalina также легко и интуитивно понятно: вы можете создавать и редактировать документы, таблицы и презентации в офлайн-режиме, а также совместно работать над проектами в режиме реального времени, используя облачные сервисы Microsoft. Кроме того, Office для Mac OS Catalina поддерживает функции Continuity Camera и Sidecar, позволяющие легко импортировать фотографии и использовать iPad в качестве расширенного экрана для Mac. У вас также есть доступ к расширенным функциям форматирования, графическим инструментам, макросам и адаптивным шаблонам.
- Установка Microsoft Office для Mac OS Catalina
- Шаг 1: Загрузка Microsoft Office
- Шаг 2: Запуск установщика
- Шаг 3: Ввод ключа активации
- Шаг 4: Завершение установки
- Шаг 1: Проверка системных требований
- Шаг 2: Скачивание и установка Microsoft Office
- 1. Получите лицензионный ключ Microsoft Office
- 2. Перейдите на официальный сайт Microsoft Office
- 3. Выберите нужный пакет и нажмите на кнопку «Скачать»
- 4. Дождитесь окончания загрузки файлов
- 5. Запустите установщик и следуйте инструкциям
- Вопрос-ответ:
- Как установить Microsoft Office на Mac OS Catalina?
- Какие приложения входят в состав Microsoft Office для Mac OS Catalina?
- Как использовать Microsoft Word для создания и редактирования документов?
- Как синхронизировать Microsoft Office с облачным хранилищем OneDrive?
- Как обновить Microsoft Office на Mac OS Catalina?
Установка Microsoft Office для Mac OS Catalina
Шаг 1: Загрузка Microsoft Office
Первым шагом в установке Microsoft Office для Mac OS Catalina является загрузка самого пакета. Вы можете загрузить его с официального сайта компании Microsoft или приобрести упаковку с ключом активации в магазине.
Шаг 2: Запуск установщика
После загрузки Microsoft Office для Mac OS Catalina, откройте папку с загруженным файлом и запустите установщик. Вам следует принять условия лицензионного соглашения и выбрать путь установки.
Шаг 3: Ввод ключа активации
После запуска установщика Microsoft Office для Mac OS Catalina, вам будет предложено ввести ключ активации. Это ключ, который поставляется вместе с приобретенной копией Microsoft Office, и он требуется для активации программного пакета.
Если у вас есть ключ активации, введите его в соответствующее поле. Если у вас нет ключа активации, вы можете выбрать опцию «Продолжить бесплатно», чтобы использовать некоторые базовые функции Microsoft Office.
Шаг 4: Завершение установки
После ввода ключа активации или выбора опции «Продолжить бесплатно», установка Microsoft Office для Mac OS Catalina будет завершена. Вы можете запустить приложения, такие как Microsoft Word, Excel и PowerPoint, и начать работу с документами в новой среде.
Шаг 1: Проверка системных требований
Перед установкой Microsoft Office для Mac OS Catalina необходимо проверить соответствие системных требований вашего устройства. Это позволит вам убедиться, что ваш компьютер может работать с программным обеспечением Office без проблем.
Вот основные системные требования для установки Microsoft Office на Mac OS Catalina:
| Операционная система | Mac OS X 10.10 или более поздняя версия |
| Процессор | Intel-процессор с тактовой частотой 1 ГГц или более быстрый |
| Память | 4 ГБ или более оперативной памяти |
| Жесткий диск | 10 ГБ свободного пространства на жестком диске |
| Экран | Разрешение 1280×800 или более высокое |
| Браузер | Последняя версия Safari, Chrome, Firefox или Microsoft Edge |
Убедитесь, что ваш компьютер удовлетворяет этим требованиям перед началом установки Microsoft Office. Если ваше устройство соответствует всем системным требованиям, вы готовы перейти к следующему шагу.
Шаг 2: Скачивание и установка Microsoft Office
После того, как Вы установили macOS Catalina на Ваш Mac, Вы можете приступить к скачиванию и установке Microsoft Office. В этом шаге мы расскажем, как выполнить эту операцию.
1. Получите лицензионный ключ Microsoft Office
Перед тем, как приступить к установке Microsoft Office, у Вас должен быть лицензионный ключ данного программного пакета. Вы можете приобрести его на официальном сайте Microsoft или в специализированных магазинах.
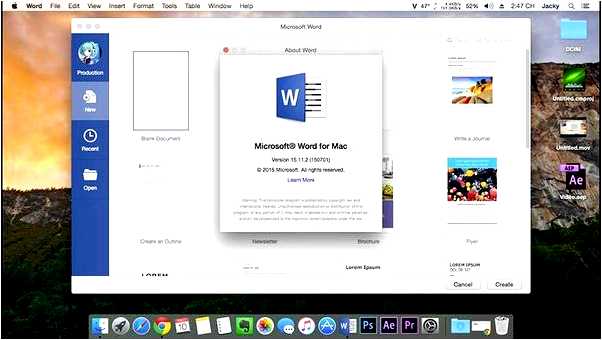
2. Перейдите на официальный сайт Microsoft Office
Откройте свой интернет-браузер и введите в адресной строке сайт Microsoft Office. Найдите раздел для загрузки или покупки Microsoft Office для Mac.
3. Выберите нужный пакет и нажмите на кнопку «Скачать»
На сайте Microsoft Office Вы обычно можете выбрать различные пакеты, включающие разные программы. Выберите пакет, который подходит Вам, и нажмите на кнопку «Скачать».
4. Дождитесь окончания загрузки файлов
После того, как Вы нажали на кнопку «Скачать», начнется загрузка файлов установщика Microsoft Office на Ваш компьютер. Дождитесь окончания загрузки.


5. Запустите установщик и следуйте инструкциям
Найдите скачанный файл установщика Microsoft Office на Вашем компьютере и запустите его. Следуйте инструкциям на экране, чтобы установить Microsoft Office на Ваш Mac.
Поздравляем! Вы успешно скачали и установили Microsoft Office на свой Mac с macOS Catalina. Теперь Вы можете начать использовать все программы из пакета, включая Word, Excel и PowerPoint.
Важно: Перед установкой Microsoft Office убедитесь, что Ваш компьютер соответствует требованиям системы для данного программного пакета. Иначе установка может быть неудачной или некорректной работа программ возможна.
Помните, что для использования Microsoft Office Вам потребуется активированный лицензионный ключ. В противном случае, Вы сможете использовать программы только в демо-режиме.
Вопрос-ответ:
Как установить Microsoft Office на Mac OS Catalina?
Для установки Microsoft Office на Mac OS Catalina, вам необходимо сначала приобрести лицензию на продукт. После этого вы можете загрузить установочный файл с официального сайта Microsoft, запустить его и следовать инструкциям на экране. После установки вы сможете запустить приложения Microsoft Office с помощью иконок, добавленных на рабочий стол.
Какие приложения входят в состав Microsoft Office для Mac OS Catalina?
Microsoft Office для Mac OS Catalina включает такие приложения, как Word, Excel, PowerPoint, Outlook и OneNote. Все эти приложения предоставляют широкий набор инструментов для работы с текстовыми документами, электронными таблицами, презентациями, электронной почтой и заметками.
Как использовать Microsoft Word для создания и редактирования документов?
Для использования Microsoft Word на Mac OS Catalina, вам необходимо открыть приложение из папки «Офис», либо щелкнуть на соответствующей иконке на рабочем столе. После запуска, вы сможете создавать новые документы или открывать существующие. Для редактирования текста вы можете использовать различные инструменты форматирования, такие как выравнивание, шрифты, цвета и т.д.
Как синхронизировать Microsoft Office с облачным хранилищем OneDrive?
Для синхронизации Microsoft Office с облачным хранилищем OneDrive на Mac OS Catalina, вам необходимо сначала установить приложение OneDrive. После установки, при первом запуске вам будет предложено ввести свои учетные данные Microsoft, чтобы войти в свой аккаунт. После этого, все ваши документы, созданные с помощью приложений Microsoft Office, будут автоматически сохраняться и синхронизироваться с OneDrive.
Как обновить Microsoft Office на Mac OS Catalina?
Для обновления Microsoft Office на Mac OS Catalina, вам необходимо открыть одно из приложений (например, Word) и выбрать пункт меню «Справка» -> «Проверить наличие обновлений». После этого, Microsoft Office проверит наличие доступных обновлений и предложит вам установить их. Все обновления можно также установить с помощью приложения Microsoft AutoUpdate, которое поставляется вместе с Microsoft Office.







