Visual Studio Code – это мощная и популярная интегрированная среда разработки (IDE), которая позволяет создавать и редактировать код в различных языках программирования. Но как запустить свой код и увидеть его результат?
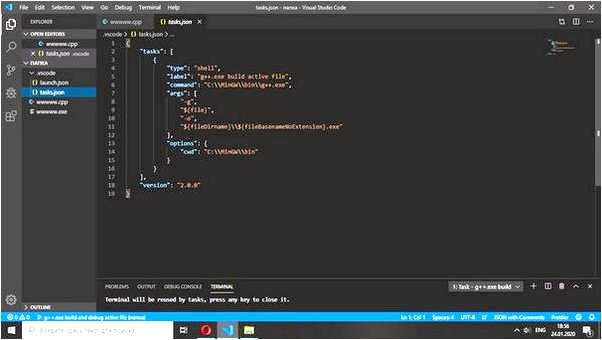
В Visual Studio Code существует несколько способов запустить код. Один из самых простых способов – использовать команду «Run». Для этого необходимо открыть папку с проектом, выбрать нужный файл с кодом и нажать комбинацию клавиш Ctrl + Shift + P (или F1). В поисковой строке, которая откроется, введите «Run» и выберите команду «Run Code». Код будет выполнен в терминале, который откроется внизу окна.
Ещё один способ – использовать «Отладку». Для этого вам необходимо создать файл launch.json в папке .vscode вашего проекта. В этом файле вы указываете конфигурацию запуска вашего приложения. Далее, выберите язык программирования вашего проекта в выпадающем списке, указываете путь к файлу с кодом и задаете необходимые аргументы запуска программы. Для запуска кода нажмите F5 или выберите команду «Start Debugging».
Таким образом, Visual Studio Code предлагает различные способы запуска кода, чтобы вы могли визуализировать и проверить свои программы в реальном времени. Выберите наиболее удобный способ для вашего проекта и наслаждайтесь эффективной разработкой в этой интегрированной среде разработки.
- Подготовка программы
- Установка Visual Studio Code
- Установка необходимых расширений
- Создание проекта в Visual Studio Code
- Установка необходимых расширений
- Шаг 1: Открыть вкладку расширений
- Шаг 2: Поиск и установка расширений
- Вопрос-ответ:
- Как запустить код в Visual Studio Code?
- Как выбрать язык программирования для запуска кода в Visual Studio Code?
- Как изменить конфигурации запуска в Visual Studio Code?
Подготовка программы
Для запуска кода в Visual Studio Code необходимо выполнить несколько шагов.
Установка Visual Studio Code
Первым шагом является установка Visual Studio Code. Вы можете загрузить установочный файл с официального сайта: https://code.visualstudio.com/. После загрузки запустите установку и следуйте инструкциям.
Установка необходимых расширений
После установки Visual Studio Code убедитесь, что у вас установлены необходимые расширения для работы с нужными языками программирования. Например, для работы с JavaScript вам может понадобиться расширение «JavaScript (ES6) code snippets». Расширение можно установить через меню «Просмотр» — «Панель боковых панелей» — «Расширения» — введите название нужного расширения в поле поиска и нажмите «Установить».
Примечание: установка расширений требует подключения к интернету.
После установки расширений вы будете готовы запускать и отлаживать код в Visual Studio Code.
Создание проекта в Visual Studio Code
Чтобы создать новый проект, откройте Visual Studio Code и выберите пункт меню «Файл» -> «Открыть папку», либо нажмите комбинацию клавиш Ctrl+K, Ctrl+O. В появившемся диалоговом окне выберите папку, в которой хотите создать проект, и нажмите кнопку «Открыть».
После открытия папки в Visual Studio Code, создайте новый файл, выбрав пункт меню «Файл» -> «Новый файл», либо нажмите комбинацию клавиш Ctrl+N. Затем сохраните этот файл, выбрав пункт меню «Файл» -> «Сохранить», либо нажмите комбинацию клавиш Ctrl+S. Укажите имя файла и выберите расширение, соответствующее языку программирования, на котором вы будете писать код.
Теперь вы можете начать писать код в созданном файле и использовать различные функции и возможности Visual Studio Code для разработки проекта. Например, вы можете автодополнять код, отлаживать программу, работать с системой контроля версий и многое другое.
После завершения разработки проекта, вы можете сохранить изменения и закрыть Visual Studio Code. Все созданные файлы и папки будут сохранены на вашем компьютере и доступны для дальнейшей работы.
Таким образом, создание проекта в Visual Studio Code не представляет сложностей и позволяет начать разработку сразу после открытия папки с нужными файлами.
Установка необходимых расширений
Visual Studio Code предоставляет возможность устанавливать различные расширения, которые расширяют функциональность редактора и помогают запускать код на различных языках программирования. Для запуска кода в Visual Studio Code необходимо установить расширение для нужного языка.
Шаг 1: Открыть вкладку расширений
Для установки нового расширения нужно открыть вкладку «Extensions» в боковой панели слева. Можно также открыть ее с помощью комбинации клавиш `Ctrl + Shift + X`.
Шаг 2: Поиск и установка расширений
В открывшейся вкладке расширений можно ввести ключевые слова для поиска нужного расширения. Например, если требуется установить расширение для языка Python, можно ввести «Python» и нажать Enter.
После выполнения поиска на экране отобразятся доступные расширения для языка Python. Необходимо выбрать нужное расширение и нажать кнопку «Install» для его установки.
Кроме этого, многие расширения имеют свои дополнительные зависимости, такие как компиляторы или интерпретаторы. Если такие зависимости отсутствуют, Visual Studio Code предложит их установить.
После установки расширения для нужного языка, можно начать запускать код в Visual Studio Code. Для этого нужно создать новый файл, вставить в него код, а затем нажать кнопку «Run» в верхней панели редактора или использовать сочетание клавиш, указанное в расширении.
Вопрос-ответ:
Как запустить код в Visual Studio Code?
Чтобы запустить код в Visual Studio Code, вам нужно открыть папку с проектом или файл, в котором находится код. Затем вы можете выбрать язык программирования, если он не выбран автоматически, и нажать кнопку «Запустить». Также вы можете использовать сочетание клавиш Ctrl + F5 для запуска кода без отладки или F5 для запуска кода соответствующего языка с отладкой.


Как выбрать язык программирования для запуска кода в Visual Studio Code?
Если Visual Studio Code не определил язык программирования автоматически, вы можете выбрать язык в нижней панели состояния, рядом с названием файла. Просто щелкните на текущем языке и выберите нужный вам язык программирования. Это позволит Visual Studio Code правильно запустить и отображать результаты вашего кода.
Как изменить конфигурации запуска в Visual Studio Code?
Чтобы изменить конфигурации запуска в Visual Studio Code, вы должны открыть файл «launch.json», который находится в папке «.vscode» в вашем проекте. В этом файле вы можете создать или изменить конфигурации запуска для различных языков программирования. Например, вы можете указать, какой файл или скрипт нужно запустить, передать аргументы командной строки или установить различные параметры запуска. После внесения изменений сохраните файл и Visual Studio Code будет использовать новые конфигурации при запуске вашего кода.







