Sublime Text 3 — один из наиболее популярных текстовых редакторов среди разработчиков. Он предоставляет широкий набор функций и настраиваемых параметров, которые делают его мощным инструментом для работы с кодом. Но как можно запустить код в Sublime Text 3?
Во-первых, Sublime Text 3 не является средой разработки с полноценным сборщиком и множеством инструментов, как, например, Visual Studio или IntelliJ IDEA. Он прежде всего ориентирован на редактирование текста и предоставляет свободу выбора пользователю в использовании различных инструментов и плагинов.
Чтобы запустить код в Sublime Text 3, вы можете воспользоваться встроенным интегрированным средством запуска. Для этого вы можете открыть командную строку в редакторе, перейдя в меню «Tools» (Инструменты) и затем выбрав пункт «Build System» (Система сборки). Здесь вы можете выбрать различные среды сборки, включая Python, C++ и многие другие.
- Основные шаги по запуску кода в Sublime Text 3
- Установка Sublime Text 3
- Шаг 1: Загрузка
- Шаг 2: Установка
- Шаг 3: Запуск
- Создание и сохранение кода
- Создание нового файла
- Сохранение файла
- Вопрос-ответ:
- Как запустить код на выполнение в Sublime Text 3?
- Как установить плагин SublimeREPL?
- Как выбрать интерпретацию кода в Sublime Text 3?
- Можно ли запустить код в Sublime Text 3 без использования плагина SublimeREPL?
Основные шаги по запуску кода в Sublime Text 3
Шаг 1: Установите необходимый компилятор или интерпретатор языка программирования, на котором планируете писать код. Например, для языка Python установите Python.
Шаг 2: Откройте Sublime Text 3 и создайте новый файл для кода. Для этого выберите пункт меню «File» (Файл) и нажмите «New File» (Новый файл).
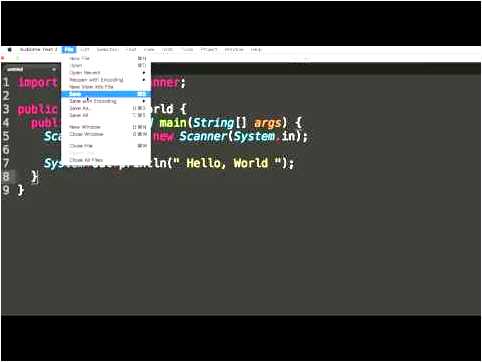
Шаг 3: Напишите необходимый код в созданном файле.
Шаг 4: Сохраните файл с расширением, соответствующим языку программирования. Например, для языка Python сохраните файл с расширением «.py».
Шаг 5: Выберите пункт меню «Tools» (Инструменты), затем «Build System» (Cистема сборки), и выберите компилятор или интерпретатор, установленный на шаге 1. Например, для языка Python выберите «Python».
Шаг 6: Запустите код, нажав комбинацию клавиш «Ctrl + B» (на Windows) или «Cmd + B» (на Mac).
После выполнения всех шагов, Sublime Text 3 скомпилирует или интерпретирует ваш код и выведет результат в консоль или в отдельное окно, в зависимости от языка программирования.
Теперь вы знаете основные шаги по запуску кода в Sublime Text 3. Успехов в программировании!
Установка Sublime Text 3
Шаг 1: Загрузка
Первым шагом в установке Sublime Text 3 является загрузка его инсталляционного файла. Вы можете скачать последнюю версию Sublime Text 3 с официального сайта разработчика.
Для Windows, просто скачайте исполняемый файл и запустите его. Для macOS, вы можете скачать dmg-образ и открыть его для установки. Для Linux, скачайте соответствующий пакет и следуйте инструкциям по установке для вашего дистрибутива.
Шаг 2: Установка
После того, как загрузка завершена, выполните следующие действия, чтобы установить Sublime Text 3 на вашем компьютере:
- Для Windows, запустите скачанный исполняемый файл и следуйте инструкциям мастера установки.
- Для macOS, откройте скачанный dmg-образ и перетащите Sublime Text 3 в папку «Приложения».
- Для Linux, установите пакет с помощью вашего менеджера пакетов или с помощью команды в терминале, указанной в инструкциях.
После установки, Sublime Text 3 будет готов к использованию.
Примечание: Sublime Text 3 также доступен в портативной версии, которую можно запускать без установки.
Шаг 3: Запуск
После установки Sublime Text 3, вы можете запустить его, щелкнув на ярлыке на рабочем столе или в меню «Приложения».
Вы также можете открыть Sublime Text 3 из командной строки, введя «subl» (Windows) или «sublime» (macOS и Linux) в терминале.
Теперь вы готовы начать использовать Sublime Text 3 для написания и запуска своего кода.
Убедитесь, что ваш компьютер соответствует минимальным системным требованиям Sublime Text 3 для оптимальной работы.
Создание и сохранение кода
Перед тем как запустить код в Sublime Text 3, нужно его создать и сохранить. В этом разделе я расскажу, как это сделать.
Создание нового файла
Для создания нового файла в Sublime Text 3 можно использовать несколько способов:
- Нажать Ctrl+N (для Windows и Linux) или Cmd+N (для Mac)
- Выбрать пункт меню File > New File
После этого появится новое окно с пустым файлом, готовым для ввода кода.
Сохранение файла
После написания кода необходимо сохранить файл, чтобы в дальнейшем можно было его использовать.
- Нажать Ctrl+S (для Windows и Linux) или Cmd+S (для Mac)
- Выбрать пункт меню File > Save
После этого появится диалоговое окно, в котором нужно выбрать папку и указать имя файла.
Обратите внимание, что Sublime Text 3 поддерживает разные языки программирования, поэтому рекомендуется указывать расширение файла в соответствии с выбранным языком. Например, для кода на языке JavaScript можно использовать расширение «.js», для кода на языке Python – «.py» и т.д.
Теперь у вас есть возможность создать и сохранить код в Sublime Text 3. Далее мы рассмотрим, как запустить этот код.
Вопрос-ответ:
Как запустить код на выполнение в Sublime Text 3?
Для запуска кода в Sublime Text 3 необходимо использовать плагин SublimeREPL. После установки плагина, откройте файл с кодом и выберите нужную интерпретацию из списка. Затем нажмите `Ctrl` + `B` (или выберите «Tools» -> «Build») для запуска кода. Результат выполнения кода будет отображен в консоли Sublime Text.
Как установить плагин SublimeREPL?
Для установки плагина SublimeREPL в Sublime Text 3, откройте Package Control (нажмите `Ctrl` + `Shift` + `P` и выберите «Package Control: Install Package»). Введите «SublimeREPL» в появившемся окне поиска и выберите плагин SublimeREPL для установки. После установки плагина, он будет автоматически подключен к Sublime Text.


Как выбрать интерпретацию кода в Sublime Text 3?
Чтобы выбрать интерпретацию кода в Sublime Text 3, откройте файл с кодом и выберите «Tools» -> «Build System». В появившемся списке выберите нужную интерпретацию, например, Python или JavaScript. После выбора интерпретации, можно запускать код на выполнение.
Можно ли запустить код в Sublime Text 3 без использования плагина SublimeREPL?
Да, можно запустить код в Sublime Text 3 без использования плагина SublimeREPL. Для этого можно использовать комбинацию клавиш `Ctrl` + `B` или выбрать «Tools» -> «Build» для запуска кода. Однако, для некоторых языков программирования и более сложных сценариев выполнения кода, рекомендуется установить плагин SublimeREPL для более удобного и расширенного функционала.







